Utilisation de Clonezilla
- Ce sujet contient 25 réponses, 9 participants et a été mis à jour pour la dernière fois par , le il y a 2 années et 8 mois.
-
Sujet
-
Bonjour à tous,
Je voudrais présenter un petit tuto suite aux difficultés que j’ai rencontrées en utilisant ce logiciel.
On peut en trouver quelques-uns sur le net mais pour avoir essayé de jongler avec 3 d’entre eux, j’ai parfois eu affaire à des écrans ne correspondant pas à ma version de Clonezilla.
Pour quelqu’un d’averti et d’anglophone, no problem, mais lorsque j’ai voulu faire une image, cela m’a un peu perturbée.
Je ne le propose pas à Christophe sur le site car je serais bien incapable de répondre aux questions et demandes de précision qui s’ensuivront

Et au niveau photos et rédactionnel, c’est pas top…
Mais ça me permettra au moins de m’y référer la prochaine fois
Et puis j’espère que Darksky corrigera mes erreurs s’il y en a, afin de comprendre pourquoi ma partition swap n’est pas copiée.
J’en suis à me demander si cette partition est bien copiable, vu qu’elle ne possède pas de système de fichier me semble-t-il, et que je pense avoir suivi la procédure correctement pour faire une image de tout le disque.
Il s’agit de la version live 20161121-yakkety-amd64
Hormis les 2 premières, j'ai pris des photos à partir de l'étape du choix du répertoire destiné à recevoir l'image.
Pour les étapes précédentes, je me suis permis de reprendre des captures sur le net.Pour commencer l’écran de démarrage de Clonezilla où l’on peut choisir entre les différentes options proposées.
Je tiens à le souligner car c'est souvent le cas : la première ligne représente en quelque sorte l'option par défaut, celle qui a de forte chance de convenir dans des conditions d'utilisation ordinaires.
Pour valider, on se sert soit de la touche Enter, soit de la touche Tab pour descendre en bas de l’écran sur le choix de validation.
Ce qui nous intéresse se trouve sur la première ligne :
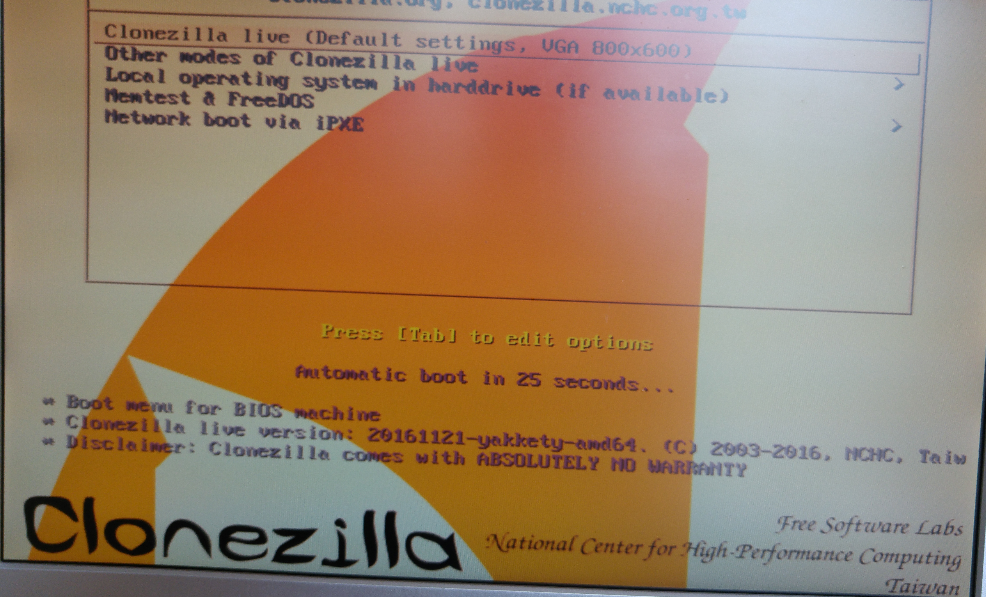
Quelques infos vont défiler, il doit s’agir d’une vérification globale de l’intégrité des disques, on peut voir un secteur défectueux sur mon disque :
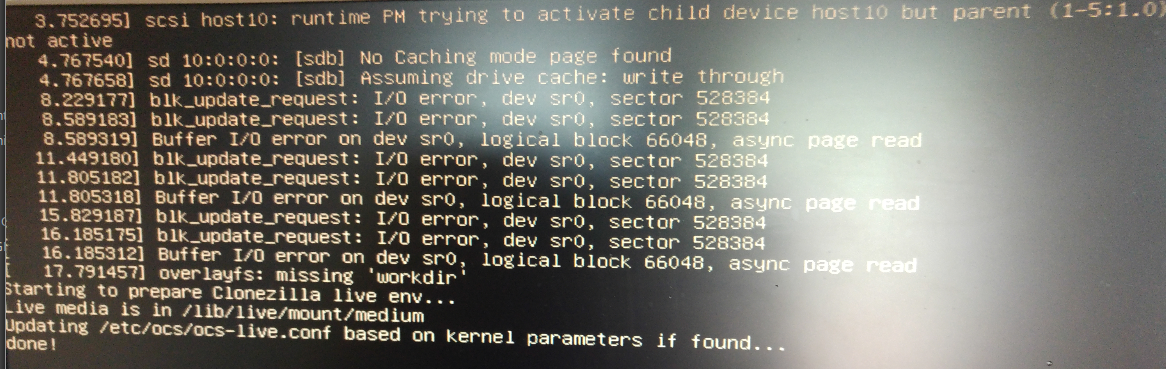
Le choix de la langue :
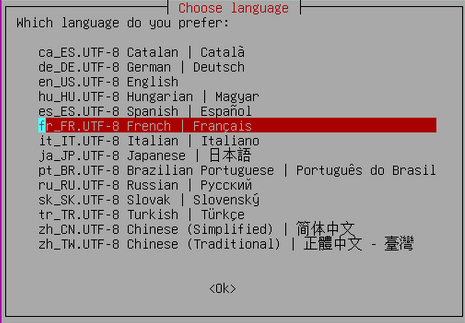
La disposition du clavier :
Choisir ne pas modifier sur la 2ème ligne :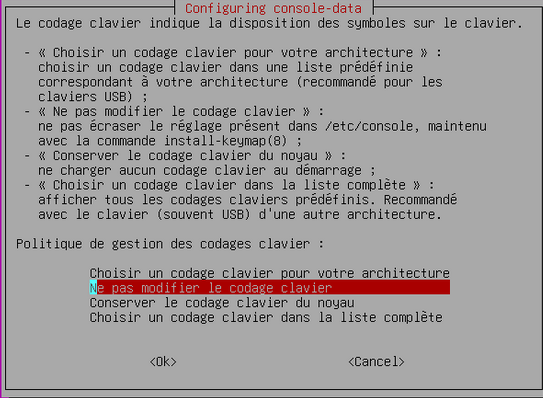
On poursuit avec le démarrage proprement dit de Clonezilla :

Ensuite s’affiche l’écran du choix entre une image disque (device-image) et un clonage (device/device).
Il faut à cette étape choisir "device-image disque/partition vers/depuis image".
Je trouve cela extrêmement confus mais bon, on fait avec, et on choisit la première ligne :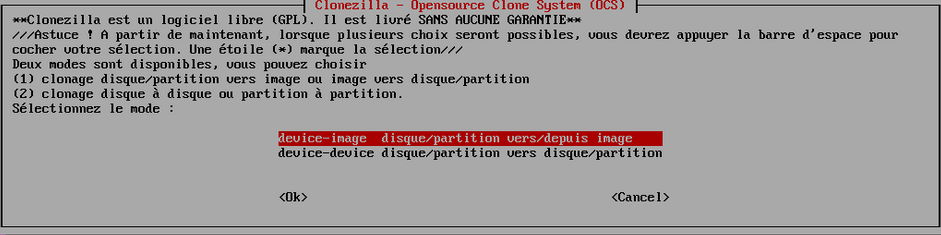
Contrairement à d’autres logiciel de sauvegarde, il faut d’abord choisir l’emplacement ou l’image sera sauvegardée.
J’ai choisi un disque dur externe, je valide la première ligne (local_dev Monter un périphérique local (p.ex disque dur, clef USB)) :
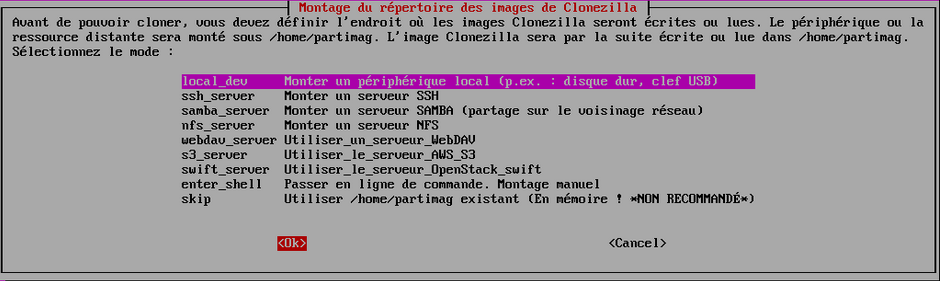
Vous êtes invités à attendre 5 secondes afin que le périphérique soit monté.

Un écran va lister l’ensemble des disques (internes et externes) détectés.
Mon disque dur externe apparaît bien, ainsi que le disque contenant Linux Mint que je souhaite imager.
Si tout est bon, valider avec Ctrl C.
On se positionne sur la ligne représentant le disque dur externe dans mon cas, et on valide :
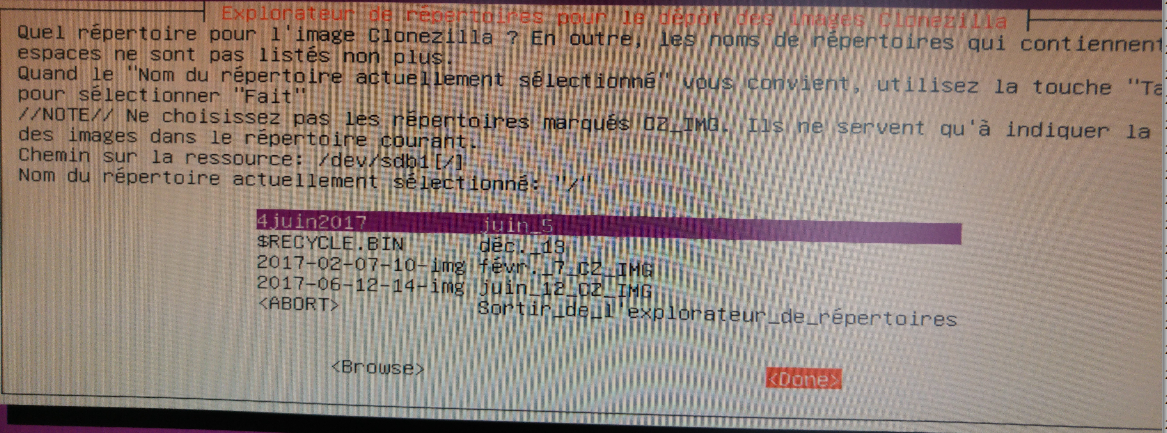
On choisit le mode débutant en première ligne :
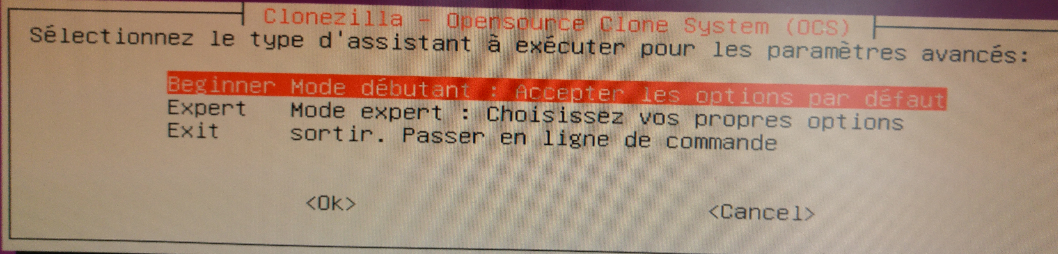
Puis toujours la première ligne « Savedisk Sauvegarder le disque local dans une Image» :
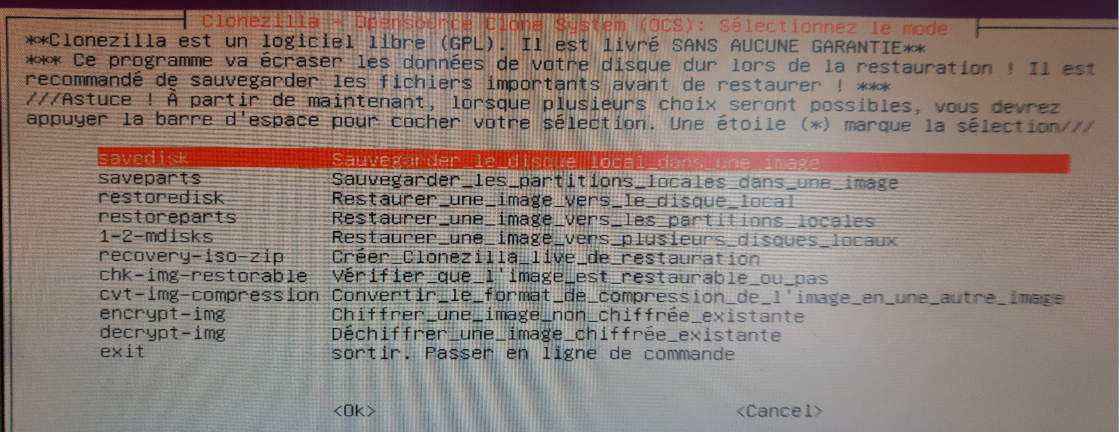
Donner un nom à l’image :
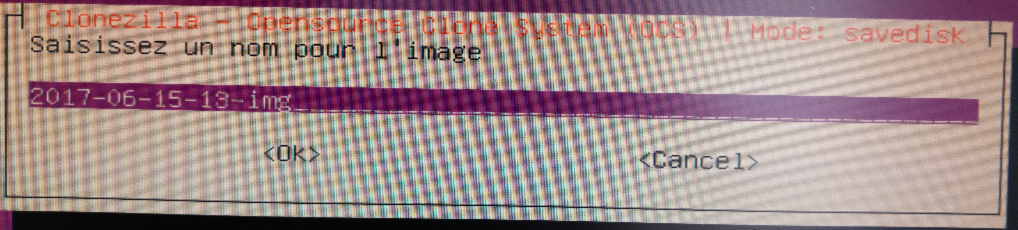
Et ensuite choisir ce que l’on souhaite sauvegarder (attention, il s’agit de la seconde étape, c’est ici de mon disque interne contenant Mint dont il s'agit) :
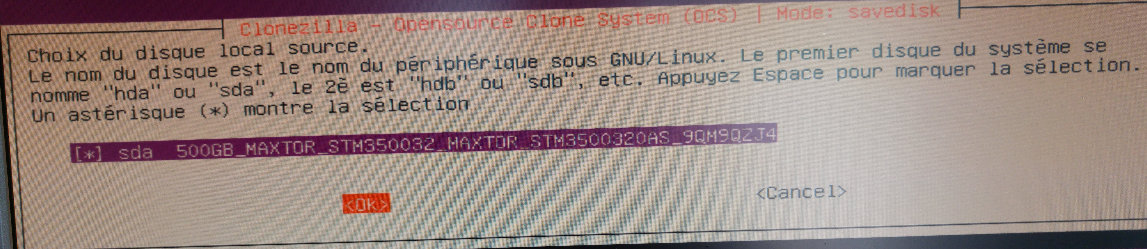
On peut constater que tout le disque est sélectionné.
L'étoile à gauche le confirme.
Si elle n'y était pas, il faudrait taper sur la touche "espace" pour la faire apparaître.Il vous est ensuite proposé de vérifier le disque que vous souhaitez sauvegarder (et non celui sur lequel la sauvegarde va s’effectuer).
Sélectionner la première ligne « Ne par vérifier/réparer le système de fichiers source » :
Maintenant c’est la sauvegarde que l’on vous propose de vérifier.
Sélection cette fois de « oui, vérifier l’image sauvegardée » :
Pour terminer, on vous demande si vous souhaitez chiffrer l'image :

Et quel comportement doit adopter le PC à la fin de l’opération :
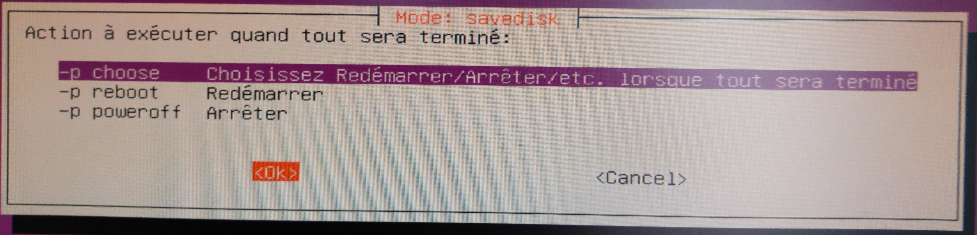
Quand votre choix est fait il vous est proposé d'utiliser directement une commande pour reproduite la même chose une prochaine fois, enfin je crois, mais je ne m’y aventurerais pas.
Et on confirme avec Enter :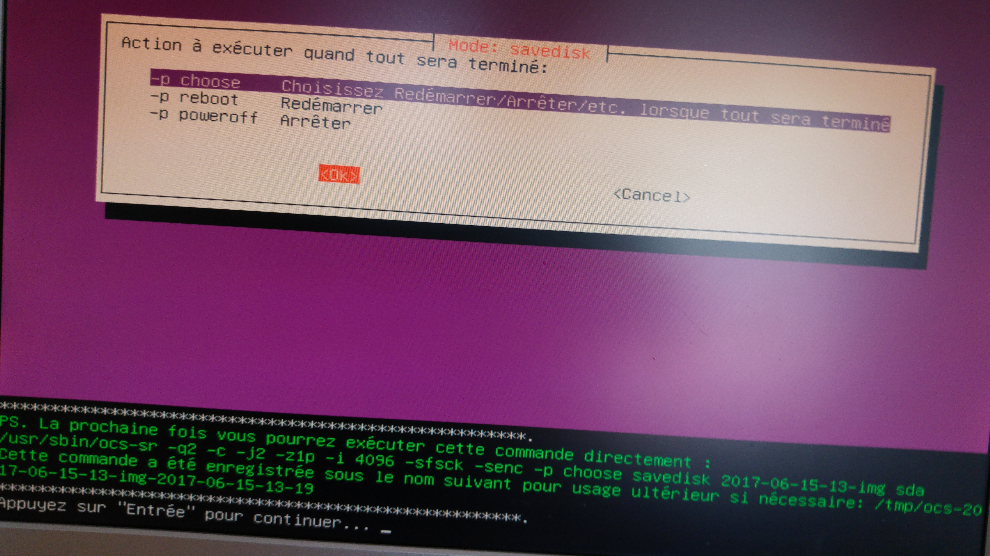
Un résumé des opérations qui vont être effectuées s’affiche.
Confirmation avec « y » :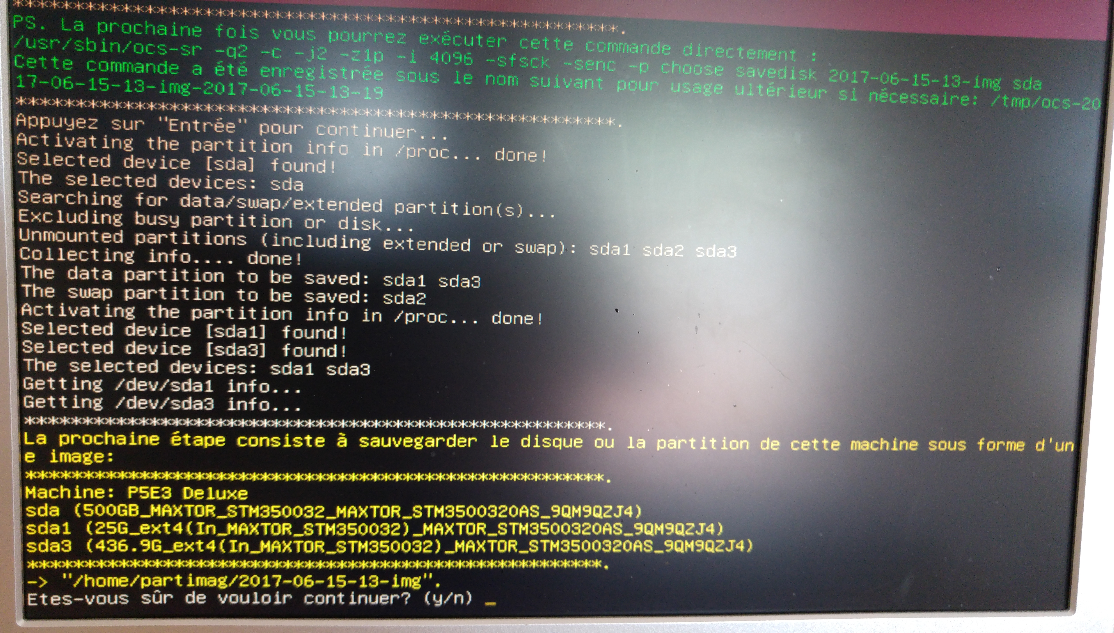
Les écrans d’avancement vous permettront de connaître le temps écoulé et le temps restant :
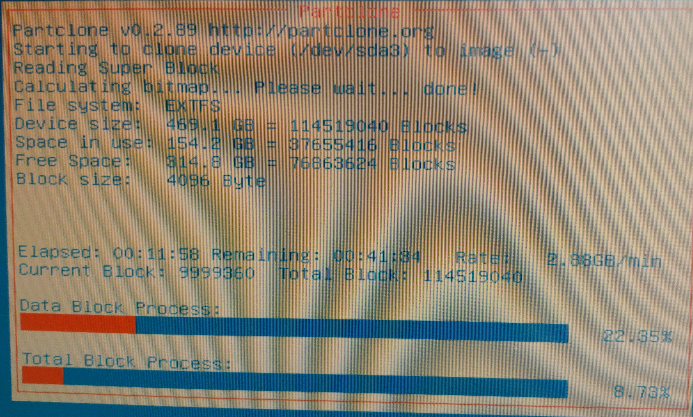
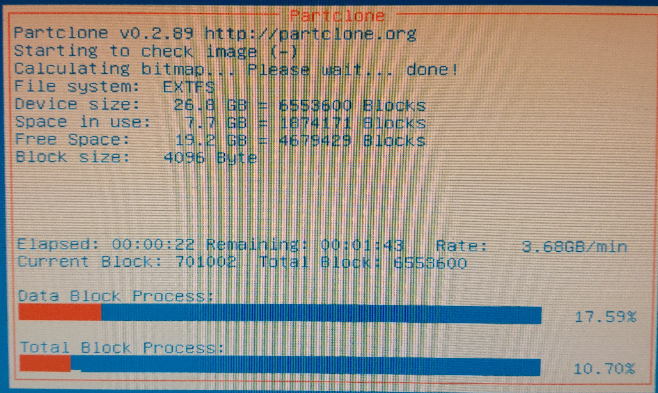
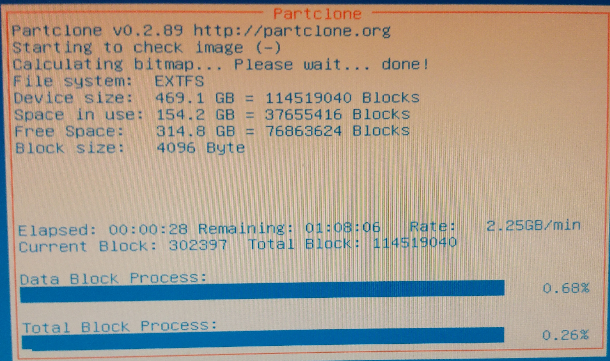
Et lorsque c’est fini, un résumé des images qui peuvent maintenant être restaurés.
Pour moi sda1 et sda3. Et sda2 qui contient le swap n’y est pas.
Vous êtes avertis de fermer proprement si vous ne voulez pas de mauvaises surprises :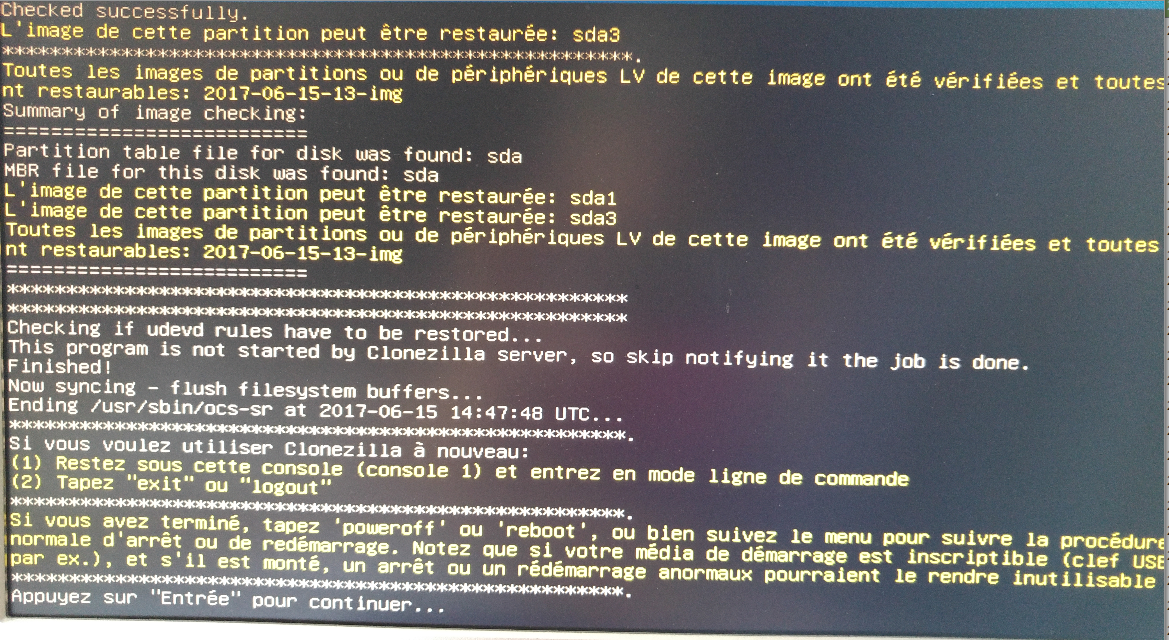
Ouf, terminé B-)

- Vous devez être connecté pour répondre à ce sujet.

