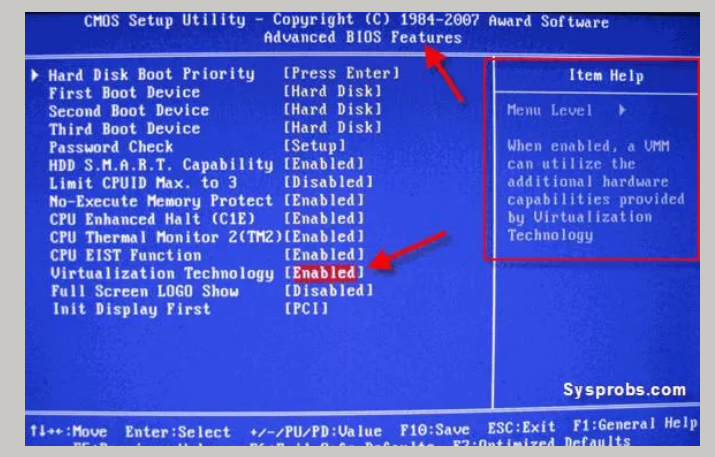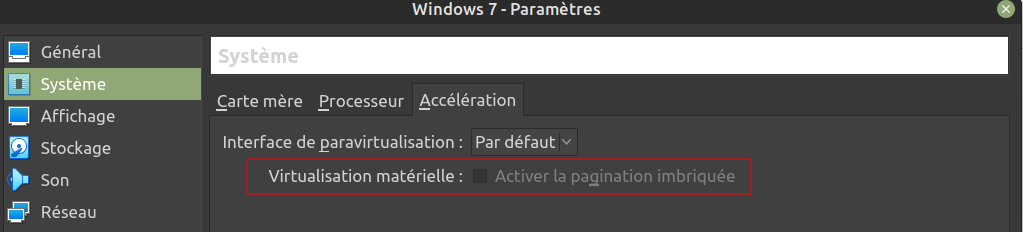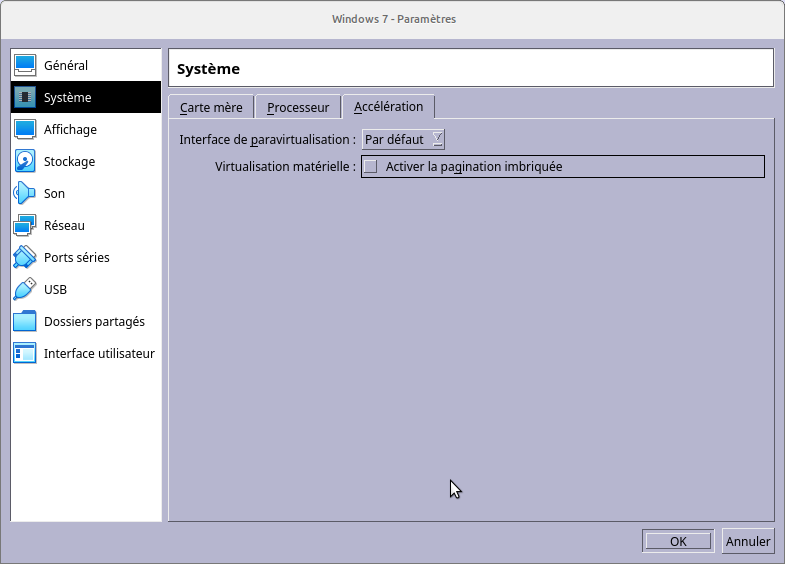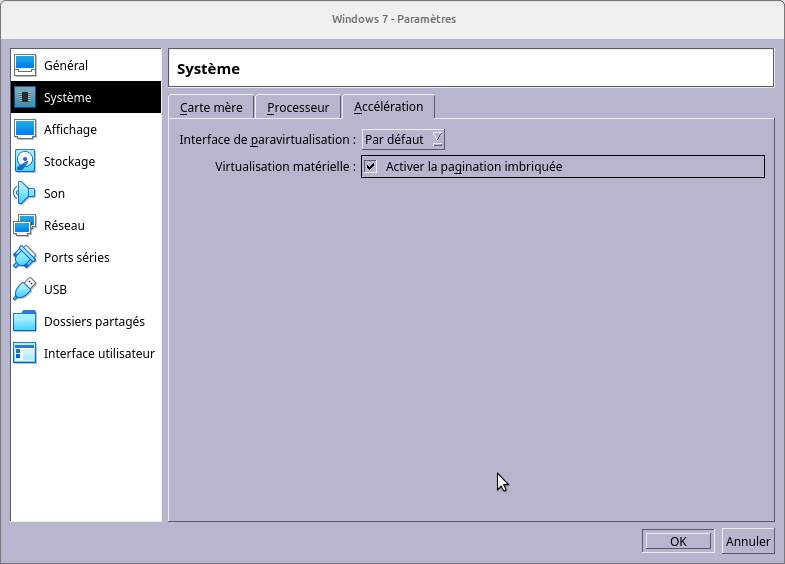VirtualBox — continuer à faire fonctionner des logiciels Windows [RESOLU]
- Ce sujet contient 128 réponses, 4 participants et a été mis à jour pour la dernière fois par , le il y a 2 années et 1 mois.
-
Sujet
-
Bonjour

Dernièrement dans une conversation est revenu la volonté de faire fonctionner un logiciel Windows avec Linux.
Alors il y a bien Wine ... Mais comme Azamos, personnellement, je ne suis jamais arrivé à rien avec

Il y a plus simple : La boite Virtuelle


Ou alors changer ces habitudes et remplacer les logiciels Windows par d'autres (Windows Office par LibreOffice par exemple)

Lorsque je suis passé à Linux Mint, j'ai créé une VM avec Windows 7 (mais sans connexion Internet mais avec cependant un antivirus)
Très rapidement (Quelques mois) je l'ai abandonnée pour ne travailler que sur Linux.Mais bon
 il y a parfois des logiciels Windows qui n'ont pas d'équivalant sur Linux et la boite virtuelle reste une solution.
il y a parfois des logiciels Windows qui n'ont pas d'équivalant sur Linux et la boite virtuelle reste une solution.Mais si on part sur une VM (Avec VirtualBox par exemple) Comment faire pour simplifier le tout ?

Prenons le cas suivant : Faire fonctionner un logiciel (par exemple la suite Windows Office qui nécessite une connexion pour l'installation et les mises à jour) ou bien un logiciel qui n'a aucun besoin d'internet pour être installé et qui peut fonctionner seul.
Si on veut aller au plus simple quels systèmes installer (Windows 7, 10 ...) ?
- Antivirus ... ou non ?
- Faire les mises à jour après installation ou non ?
ou non ?
- Conserver une connexion Internet ou non
- .......Bref
 Installer une machine virtuelle en épurant au maximum (Si le but est de faire fonctionner quelques applications) On a peu être pas besoin de lancer le grand jeu
Installer une machine virtuelle en épurant au maximum (Si le but est de faire fonctionner quelques applications) On a peu être pas besoin de lancer le grand jeu 
A votre avis, comment faire au plus simple ?
- Vous devez être connecté pour répondre à ce sujet.