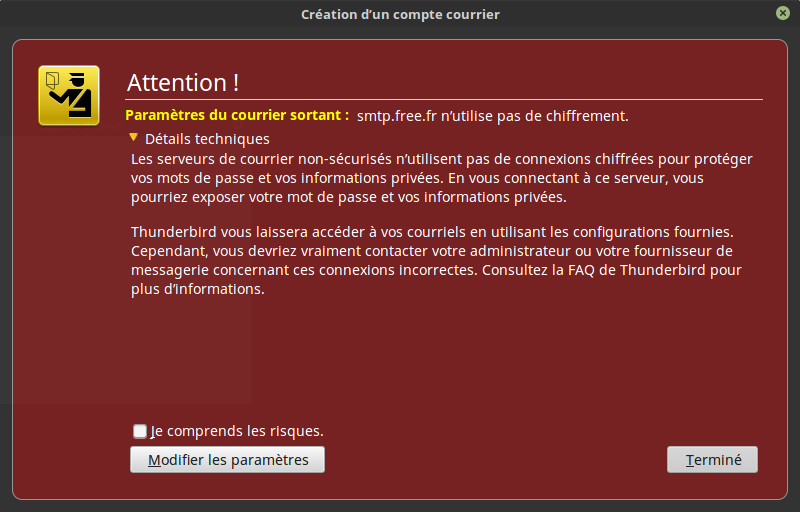Quel logiciel pour remplacer WINDOWS LIVE MAIL ?…
Accueil › Forums › Section Logiciels › Problèmes / Questions & Avis Logiciels › Quel logiciel pour remplacer WINDOWS LIVE MAIL ?…
- Ce sujet contient 92 réponses, 12 participants et a été mis à jour pour la dernière fois par
 Admin-Christ, le il y a 7 années et 10 mois.
Admin-Christ, le il y a 7 années et 10 mois.
-
CréateurSujet
-
31 décembre 2016 à 18 h 55 min #15541
Non abonné
ParticipantJ'inaugure ma premiere intervention sur ce forum ...

Je commence par souhaiter à tout le monde, le meilleur pour 2017 + La santé...

Comme vous le savez certainement, WINDOWS LIVE MAIL (extrait de WINDOWS ESSENTIAL 2012) est condamné par sa Majesté MICROSOFT le 07 janvier 2017 , condamné a ne plus être telechargeable .... Certainement utilisable encore pour ceux qui l'utilisent..... Mais à terme voué a l'obsolescence....+ impossibilité de le telecharger si besoin..... Par conséquent il faut le remplacer...
J'aimais bien WLM car il était aéré, chaque compte avait une couleur choisie, l'arborescende de chaque compte était facile a gerer, les fonctionalités n'étaient pas tres nombreuses mais tres suffisantes ....etc
Je suis parti en quete d'un nouveau log, voir même un web mail ( Excellent en cas de plantage de l'ordi puisque on retrouve tout ses mails adresses etc....)
Un avait attiré mon attention OUTLOOK.COM..... Mais je note deux defauts majeurs....
- Pas moyen de retrouver les mails "envoyés"
- Arborescence des comptes en anglais ( même si la langue selectionnée est bien le FRANCAIS !....
J'ai essayé THUNDERBIRD..... D'une complexité totale + comme le precedent en FRANGLAIS + La complexité des reglages est ++++++++++++ !
J'ai parametré celui de WINDOWS..... Même problèmes que OUTLOOK.COM ...Je ne retrouve pas les mails expediés... Même si il y a un dossier dedié etc...
EUDORA, OPERA etc.... Bof.... INCREDIMAIL ....Bof bof !
Certainement que OUTLOOK 2016 est génial.... mais coute environ 150 € seul ! OFFICE 2016 est également tres cher pour 1 PC.......
Je suis un peu paumé
 .... Avez vous des idées ou suggestion ?
.... Avez vous des idées ou suggestion ?MERCI d'avance et encore BONNE ANNEE !
JACK
-
CréateurSujet
-
AuteurRéponses
-
20 septembre 2017 à 13 h 09 min #25925
Visio 3
ParticipantLors de la mise en service, une fenêtre s’ouvre indiquant : incredimail a cessé de fonctionner, fermer le programme. Donc je ferme comme demandé et à la seconde remise en service ça fonctionne.
Comme pour Labricole, j'ai exactement le même problème, mais avec : Windows Live Mail.
Je pensais que cela était lié au passage automatique de Bidefender 2017/2018 Mais apparemment non (A moins que vous utilisez également Bitdefender ?)
Mais apparemment non (A moins que vous utilisez également Bitdefender ?)Pour ThunderBird, j'ai peur de changer complètement d'univers

et de devoir y passer un long temps d'adaptation 20 septembre 2017 à 13 h 17 min #25927
20 septembre 2017 à 13 h 17 min #25927Vulcain
ParticipantIncredimail fait des polémiques depuis 2004, et bien souvent à tors. Les publicités ne sont que sur la version gratuite. La version 2 est mieux que la 2.5 en stabilité mais la configuration est plus optimale en 2.5.
Je suis revenu à Incredimail Premium à cause de sa réactivité dans la lecture des messages et sa simplicité dans la gestion des mails. Cependant, question gestion spam, il sera plus conseillé d'avoir gmail pour les filtres gmail et ne plus avoir de spam dans Incredimail.
A savoir si je vais continuer Incredimail pas sur, Thunderbird reste un produit phare en messagerie et de surcroit conseillé en sécurité par le gouvernement. En effet, il possède un anti-spam puissant et compatible avec tous les antivirus mais à condition de l'autorisé dans les paramètres.
Le problème avec Incredimail, le suivi n'est pas top puisque le site officiel indique une compatibilité jusque Windows Seven. Il existe Incredissimo, le forum Incredimail ou depuis le début, il est conseillé de ne pas changer de version dès que nous possédons une version stable.
Très cordialement,
Vulcain
-------------------------------------------------------------
Quand un Antivirus est gratuit, je ne cherche surtout pas à savoir ce que ça va me coûter, sinon je n' en voudrais pas !20 septembre 2017 à 19 h 45 min #25975Visio 3
ParticipantBonsoir Azamos et Vulcain,
Merci pour vos conseils.
Je ne connais pas du tout Thunderbird (Depuis que j'ai un ordinateur, j'ai eu Outlook sur XP et quand je suis passé à Window 7, j'ai installé Windows Live Mail)
Est-ce que Thunderbird s'installe comme les autres sur l'ordi ? ou bien il n'est qu'en ligne ? (Comme Gmail par exemple)
Peut-on réinjecter (importer) tous son courrier à l'intérieur (J'ai beaucoup de dossier de courrier avec différent nom ou je rangeais mes mails reçu et envoyés (pour les retrouver rapidement) ?
20 septembre 2017 à 19 h 50 min #25976Didpoy
ParticipantHello
Voir ici : https://forumsospc.fr/forums/Sujet/2-clients-mails-bien-utiles/
21 septembre 2017 à 16 h 56 min #25996 AZAMOSModérateur
AZAMOSModérateurSalut Visio3,
Thunderbird s'installe sur ton PC ; il prend tes messages sur ta/tes boites mails : je te conseil à ce niveau là d'ailleurs de bien vérifier dans ses paramétrage par défaut qu'il laisse bien une copie sur ta boite mail originale, avec l'option de suppression activée quand tu supprime un message sur Thunderbird.

Tu as tout à fait la possibilité d'importer tes messages déjà présents sur tes boites "en ligne", mais aussi celles installées sur un PC (comme Outlook Express par exemple).
Au niveau d'Incredi
merdemail, si je ne me trompe pas il n'est normalement pas possible de récupérer ses messages dessus sur la version gratuite (c'était encore le cas il y a peu), l'une des raisons qui me font détester ce logiciel d'ailleurs.21 septembre 2017 à 17 h 38 min #26003Vulcain
ParticipantIncredimail importe et exporter Outlock mais pas Thunderbird
Si Thunderbird reste la messagerie la plus puissante, celle que je conseille, il devrait faire un effort question look et notificateur. Il est important aussi d'avoir un écran agréable et prendre plaisir dans l'utilisation.
Maintenant Incredimail, je préfère la version 2 à 2.5 (en premium) et cette messagerie à tout pour plaire. Maintenant l'importation sur d'autre messagerie c'est une option rien de plus. Dans les premières versions, il y avait l'anti spam et là, vraiment puissant, ce qui n'est plus le cas depuis longtemps.
Le point très négatif est que Incredimail n'est plus suivi et mise à jour comme Thunderbird, ce qui veux dire que point de vue sécurité, c'est un deuxième point très négatif. Le reste est très bien.
Thunderbird est modifiable question look mais demande il me semble certaines manipulations complexes, et pas sur que cette modification soit gardée lors d'une mise à jour importante.
J'ai utilisé Thunderbird, Outlook et Incredimail :
Outlock : Lent et peu fiable. Sécurité incertaine. Anti-spam nul. Utilisation : filtres nul
Incredimail : facile d'utilisation, agréable et sécurité trop faible puisque à mon sens pas assez suivi. Anti-spam en option
Thunderbird : Lent en réception par rapport à Incredimail, sécurité top, moche, fiable. anti-spam top.
donc sur les trois, pour être le plus tranquille c'est Thunderbird qui dépasse les autres.
Si j'affectionne Incredimail, c'est le premier logiciel que j'ai possédé et qui ma satisfait dans son utilisation, convivialité. Il y a plus de dix ans et à cette époque Internet était nouveau. fonctionnait très bien, pas de bug et notre préoccupation n'était pas la sécurité comme aujourd'hui.
Très cordialement,
Vulcain
-------------------------------------------------------------
Quand un Antivirus est gratuit, je ne cherche surtout pas à savoir ce que ça va me coûter, sinon je n' en voudrais pas !25 septembre 2017 à 8 h 44 min #26093Visio 3
ParticipantBonjour à tous

Merci pour vos réponses.
Je n'ai malheureusement pas trop le temps pour m'occuper de ce changement de boite, étant accaparer depuis quatre jours par le problème de l'ordinateur de ma fille :
Mais je reviendrais dès que celui-ci sera réglé.
9 octobre 2017 à 17 h 03 min #27096Visio 3
ParticipantBonjour

J'ai donc finalement fait mon choix pour remplacer Windows Live Mail, ce sera :
ThunderbirdJ'ai voulu passer de l'un à l'autre le plus rapidement possible et ....... J’ai fait un tas d'erreurs
 ........ et de bêtise
........ et de bêtise 
Après finalement quelques recherches sur la/les méthodes pour migrer, j'ai trouvé finalement une solution qui marche

Il y en a surement un tas d'autres, mais celle-ci a fonctionné pour moi

Ce qui suit pourra peut-être faire gagner un peu de temps, à ceux qui comme moi, utilise encore Windows Live Mail (et qui se retrouve depuis quelque temps, avec un programme instable qui se ferme tout seul ...... et autre petit désagrément ....)
Les sites qui m'ont aidé :
http://blog.liberetonordi.com/post/migration-thunderbird
http://angouleme.avh.asso.fr/fichesinfo/fiches_jaws/thunderbird/thunderbird_importer_mail.htm
http://angouleme.avh.asso.fr/fichesinfo/fiches_jaws/thunderbird/thunderbird_sauvegarde.htm
J'ai commencé par téléchargé Thunderbird en version portable (Merci Didpoy
 )
)https://portableapps.com/apps/internet/thunderbird_portable
J'ai installé la version :
==> Exécuter
==> Suivant
==> Parcourir (J'ai créé un dossier Thunderbird sur une partition différente du Système
==> Fermer (en laissant cocher : Lancer Mozilla Thunderbird, Portable Edition)Après, j'ai fait ceci :
J'ai renseigné le nom du compte, l'adresse et le mot de passe :
J'avais le choix entre IMAP et POP :
- IMAP assure la synchronisation entre le compte (sur le serveur du fournisseur) et le logiciel client (sur votre ordinateur) ;
- POP se contente de télécharger les nouveaux messages depuis le serveur vers votre ordinateur. Les opérations (autre que la suppression de messages) effectuées dans le logiciel sont sans conséquences sur le contenu du serveur et réciproquement.
Comme pour Windows Live Mail, j'ai choisi POP :
Après l'importation (Longue ..... Plusieurs milliers de mails et de pièces jointes ...), j'ai sélectionné tous les messages (Ctrl + A) et j'ai tout supprimé

J'ai supprimé le tout, simplement pour repartir de là où j'en étais avec Windows Live Mail (Ma première erreur du début
 , était justement d'avoir tout laissé et d'avoir tenté par dessus
, était justement d'avoir tout laissé et d'avoir tenté par dessus  de faire la migration
de faire la migration  ..... Il y a peut-être une autre solution
..... Il y a peut-être une autre solution  )
)Pour commencer, j'ai d'abord fait cette petite opération (Cela servira plus tard) :
- Clic droit sur l'espace indiquéeJ'ai coché : Barre de menus
Transférer la messagerie de Windows Live Mail à Thunderbird :
Je me suis rendu ici :
https://addons.mozilla.org/fr/thunderbird/addon/importexporttools/
Le télécharger et le mettre dans le dossier de Thunderbird :
Pour l'installer :
Pour se servir d’ImportExportTools :
Il faut d'abord ouvrir le dossier qui contient Windows Live Mail (pour Windows 7, normalement ici :
C:\Utilisateurs\nom_session\AppData*\Local\Microsoft\Windows Live Mail
ou
C:\Utilisateurs\nom_session\AppData*\Local\Microsoft\Windows Mail)*: Pour arriver jusqu'à ce dossier (Et pour Windows 7 ....... Eh oui j'en suis toujours là
 ) Il faut préalablement faire cela :
) Il faut préalablement faire cela :(NE PAS OUBLIER après avoir fini la migration, de cocher à nouveau : Ne pas afficher les fichiers, dossiers ou lecteurs cachés)
Si vous ne trouvez pas le dossier, vous pouvez aussi partir de Windows Live Mail :
 Et oui, pour mon ordinateur, ce dossier ne se trouve pas sur la partition C: (Je l'avais déplacé pour une raison simple : En cas de plantage système "brutal" et dans la perspective d'une restauration d'image Système, je ne perdais rien
Et oui, pour mon ordinateur, ce dossier ne se trouve pas sur la partition C: (Je l'avais déplacé pour une raison simple : En cas de plantage système "brutal" et dans la perspective d'une restauration d'image Système, je ne perdais rien 
(J'ai d'ailleurs créé le dossier Thunderbird dans ce même grand dossier, qui comprend également : Archive Dashlane, Custom Magic bullet Looks, Profils FIREFOX, note de ATnotes sauvegarde, Sauvegarde profils SyncBack, Dernier DriverStore, Sauvegarde RocketDock) ...... ........ Mais je m'égare

Pour en revenir donc à la migration avec ImportExportTools
Le dossier Windows Live Mail se présente chez moi ainsi :
Les dossiers dont je vais avoir besoin se trouvent dans le dossier Nom du compte / f68
- Je sélectionne d'abord dans Thunderbird le dossier où je veux importer les messages reçus (issus de Windows Live Mail) :
Puis :
Je sélectionne le dossier Inbox :
Lorsque l’importation est terminée, je sélectionne tout (Ctrl + A)
Clic droit :Je sélectionne maintenant le dossier où je veux importer les messages envoyés (issus de Windows Live Mail) :
Je fais exactement la même opération que précédemment :
Outils ==> Importer / Exporter au format .mbox / .eml ==> Importer tous les fichiers ".eml" depuis un dossier ==> Aussi depuis les sous-dossiers
Cette fois, pour : messages envoyés, je choisi le dossier : Sent Items
==> Sélectionner un dossier
Lorsque l’importation est terminée, je sélectionne tout (Ctrl + A)
Clic droit ==> Marquer ==> Comme luJe sélectionne maintenant le dossier où je veux importer les messages en attente (issus de Windows Live Mail) ............ Si vous en avez vraiment ...... en attente
 :
:Je fais exactement la même opération que précédemment :
Outils ==> Importer / Exporter au format .mbox / .eml ==> Importer tous les fichiers ".eml" depuis un dossier ==> Aussi depuis les sous-dossiers
Cette fois, pour : messages en attente, je choisi le dossier : Drafts
==> Sélectionner un dossier
Lorsque l’importation est terminée, je sélectionne tout (Ctrl + A)
Clic droit ==> Marquer ==> Comme luDans Windows Live Mail, j'avais créé plusieurs dossiers de "rangement":
Pour reproduire la même chose dans Thunderbird, j'ai d'abord créé deux dossiers :
J'ai sélectionné le premier et j'ai fait exactement la même opération que précédemment :
Outils ==> Importer / Exporter au format .mbox / .eml ==> Importer tous les fichiers ".eml" depuis un dossier ==> Aussi depuis les sous-dossiers
Cette fois, j'ai choisi le dossier principal : le dossier Nom du compte / f68
En faisant ce choix, je vais à nouveau importer l'intégrité des dossiers

C'est pourquoi, lorsque l'opération sera terminée, je vais devoir supprimer les dossiers suivants :
Et je me retrouve dans Thunderbird avec les mêmes dossiers .......
(et leur contenu ) :9 octobre 2017 à 17 h 04 min #27097
) :9 octobre 2017 à 17 h 04 min #27097Visio 3
ParticipantPetite question toute bête
 :
:Où se trouve le dossier Courrier indésirable Histoire de pouvoir le consulter si on m’envoie un message et qu’il se perd dedans
 9 octobre 2017 à 17 h 36 min #27130
9 octobre 2017 à 17 h 36 min #27130 M i aParticipant
M i aParticipantWaouhhhh, merci Visio3


Ben dis-donc, c'est pas évident, il m'en aurait fallu du temps pour trouver ça toute seule !
Et tu m'évites les écueils que tu as rencontrés :
J’ai supprimé le tout, simplement pour repartir de là où j’en étais avec Windows Live Mail (Ma première erreur du début
 , était justement d’avoir tout laissé et d’avoir tenté par dessus
, était justement d’avoir tout laissé et d’avoir tenté par dessus  de faire la migration
de faire la migration 
J'utilise Outlook 2007 dont le support prend fin demain et je vais certainement le remplacer par Thunderburd. Ton tuto tombe à point nommé pour moi

Encore merci
 9 octobre 2017 à 18 h 56 min #27154
9 octobre 2017 à 18 h 56 min #27154 M i aParticipant9 octobre 2017 à 19 h 16 min #27155
M i aParticipant9 octobre 2017 à 19 h 16 min #27155Visio 3
ParticipantBonsoir Mia

J'utilise également Free, mais je n'ai pas rencontré cette fenêtre

Mais si on regarde en bas de cette page :
https://support.mozilla.org/fr/kb/configuration-automatique-de-compte
- Si votre connexion avec le serveur de messagerie n'est pas sécurisée, vous verrez apparaître un message d'avertissement vous prévenant du risque encouru. En effet, vos identifiants, mots de passe et messages échangés avec le serveur peuvent être interceptés.

- Cochez la case Je comprends les risques, puis cliquez sur le bouton Terminé si vous souhaitez passer outre.
- Le compte de messagerie sera créé.
9 octobre 2017 à 19 h 40 min #27160D a r k s k y
Participant9 octobre 2017 à 20 h 22 min #27161 G r e y CatParticipant
G r e y CatParticipantHello Mia
Voila mon réglage chez Free , pour le nom d'utilisateur tu mets ton nom de boite mail sans mettre Free
Tu acceptes puis tu vas dans paramètres et tu modifies en manuel .
Pour SMTP authentifié http://www.free.fr/assistance/2406.html#step-2407

Attachments:
10 octobre 2017 à 10 h 19 min #27178 M i aParticipant
M i aParticipantMerci Grey Cat pour tes précieux conseils

Super, je vais activer l'authentification SMTP avec sécurité de connexion comme expliqué sur le lien que tu m'as fourni


Je viens de décocher "Laisser les messages sur le serveur pendant au maximum 14 jours"

Ne connaissant que Gmail et Outlook, je suis un peu perdue avec ce nouveau logiciel, et j'apprécie beaucoup l'aide que vous m'apportez tous sur le forum.
merci!!
@ Darksky
 je pense que ta question s'adresse à Visio3
je pense que ta question s'adresse à Visio3 
-
AuteurRéponses
- Vous devez être connecté pour répondre à ce sujet.