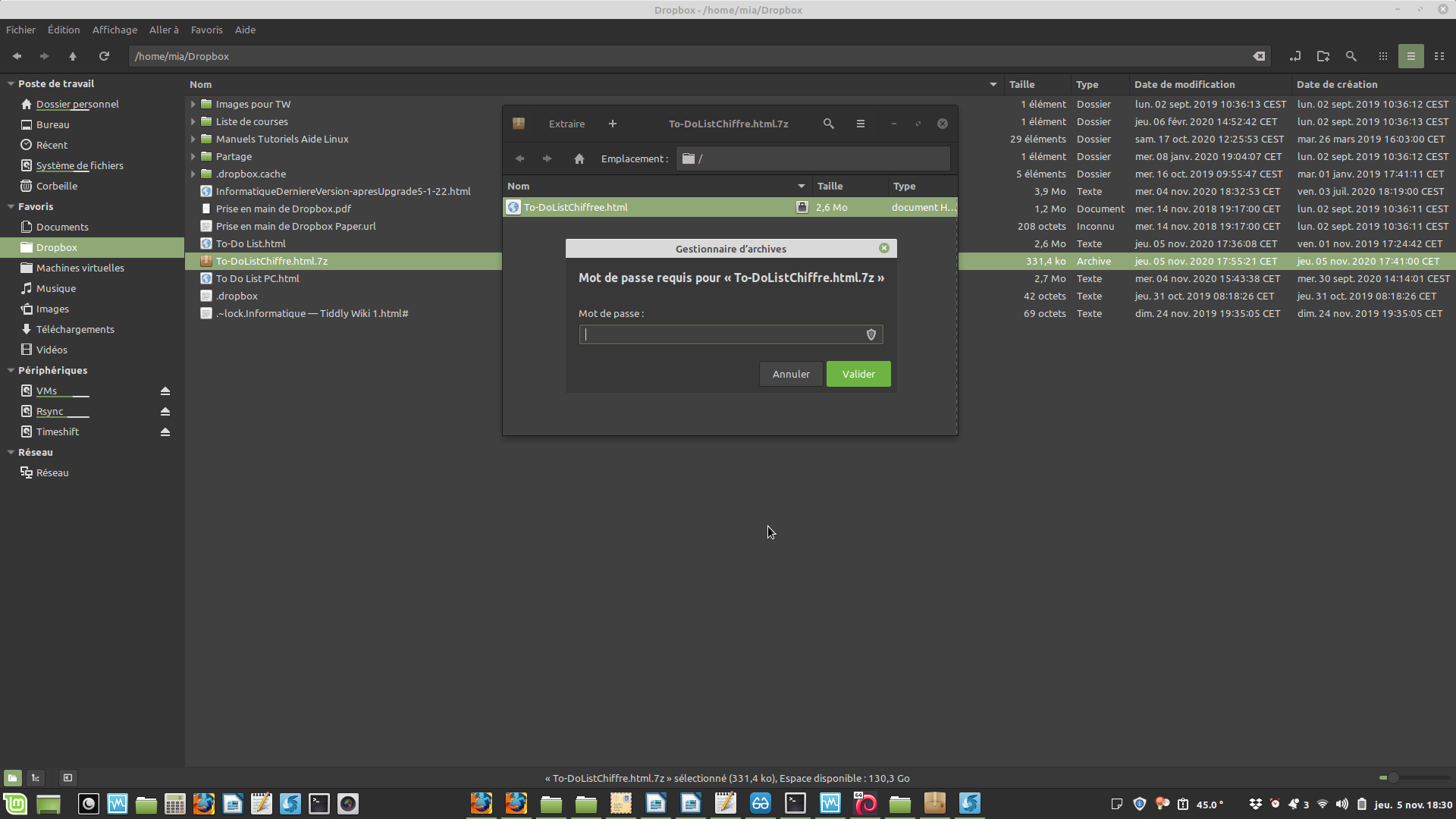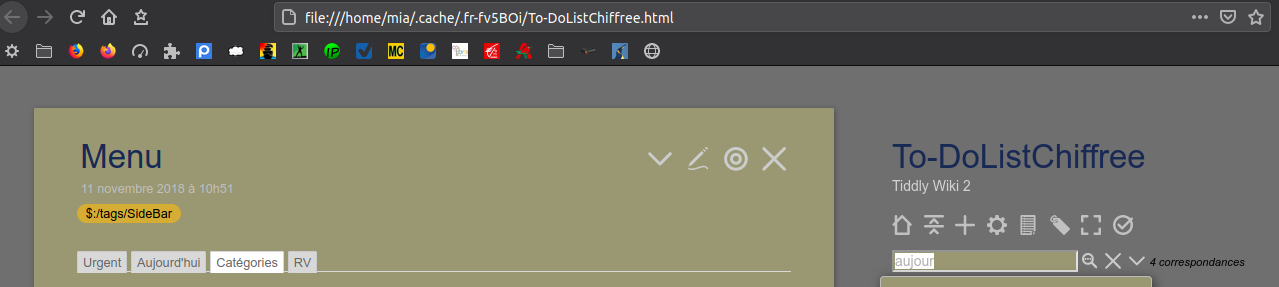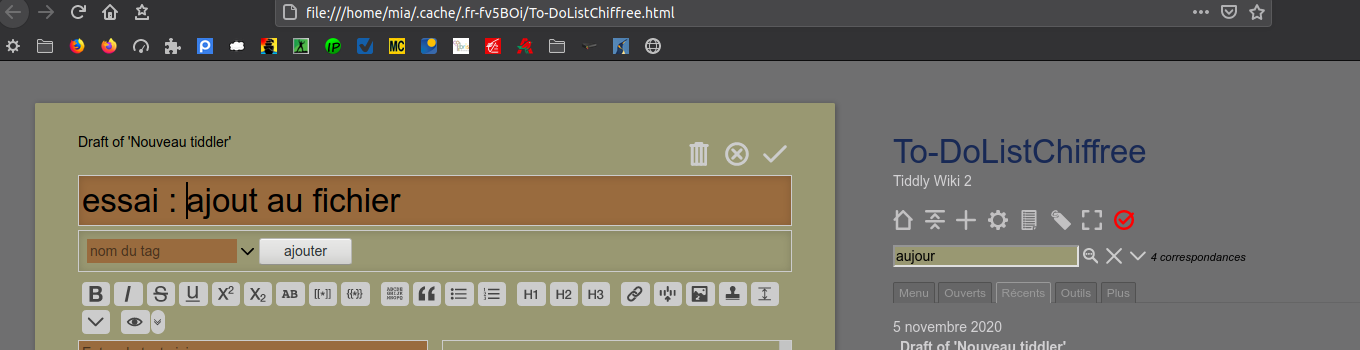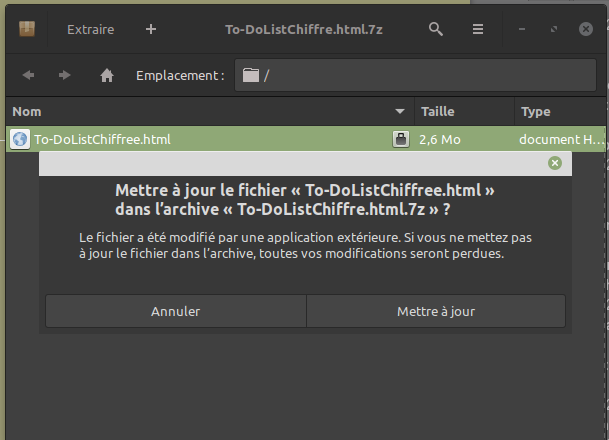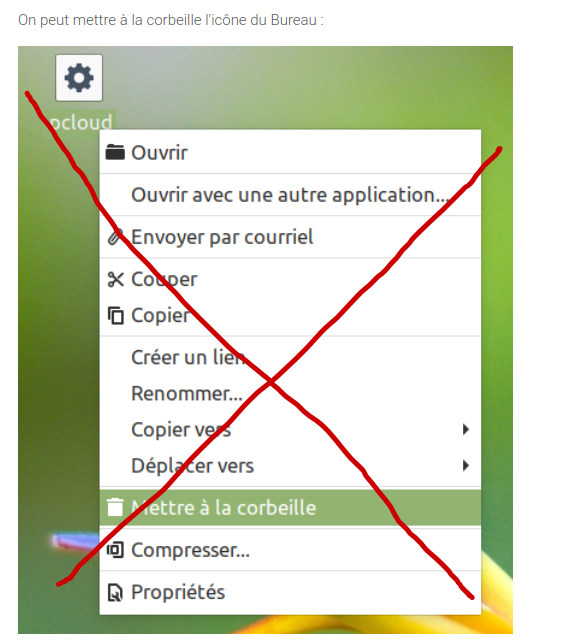Installer Cryptomator sur Linux Mint et l’utiliser par exemple avec pCloud
- Ce sujet contient 12 réponses, 4 participants et a été mis à jour pour la dernière fois par , le il y a 4 années et 8 mois.
-
Sujet
-
Bonjour

Suite à l'article de Christophe :
Cryptomator : chiffrer (très) facilement vos données sur votre Pc ou dans le Cloud.
J'ai eu quelques difficultés pour installer le logiciel sur Linux Mint

En faisant des recherches sur des sites en langue anglaise, j'ai finalement trouvé la solution :
Ouvrir le terminal et coller :
sudo add-apt-repository ppa:sebastian-stenzel/cryptomator

Taper sur la touche Enter du clavier
Taper votre mot de passe :

Taper sur la touche Enter du clavier
Comme indiqué, taper sur la touche Enter du clavier
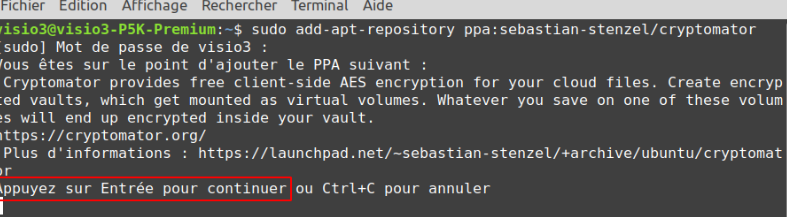
Attendre un petit peu :
Puis coller :
sudo apt update

taper sur la touche Enter du clavier
Attendre …
Puis coller :
sudo apt upgrade -y
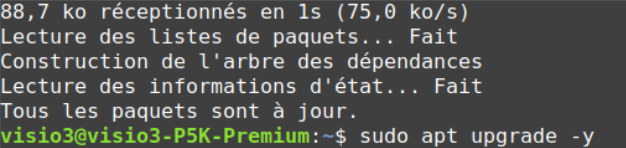
Taper sur la touche Enter du clavier
Attendre …
Arrivé là :
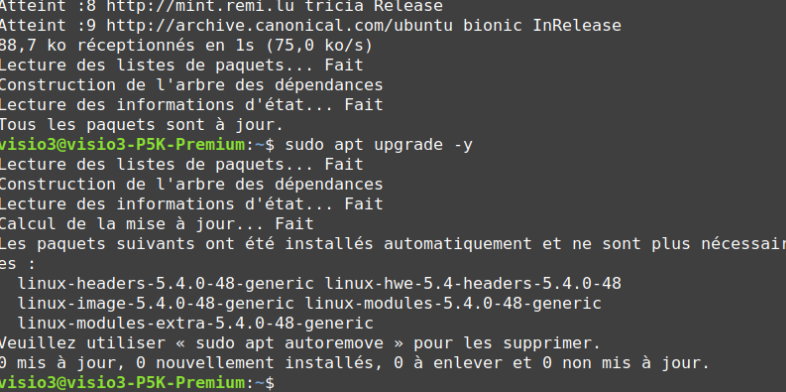
Taper directement cela :
sudo apt install cryptomator

Taper sur la touche Enter du clavier
Puis lorsque l’opération est terminé, fermer le terminal :
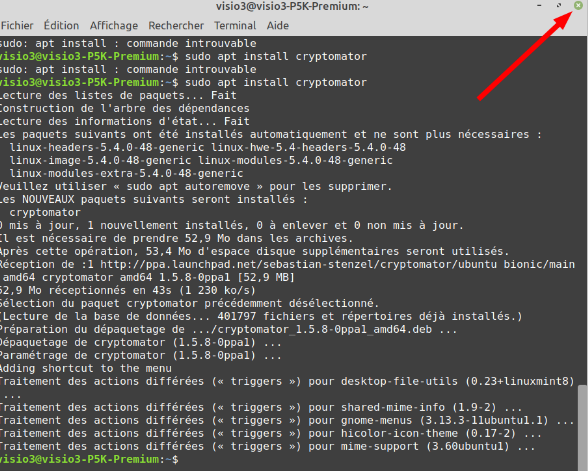
Puis on peut par exemple l'ajouter au tableau de bord :
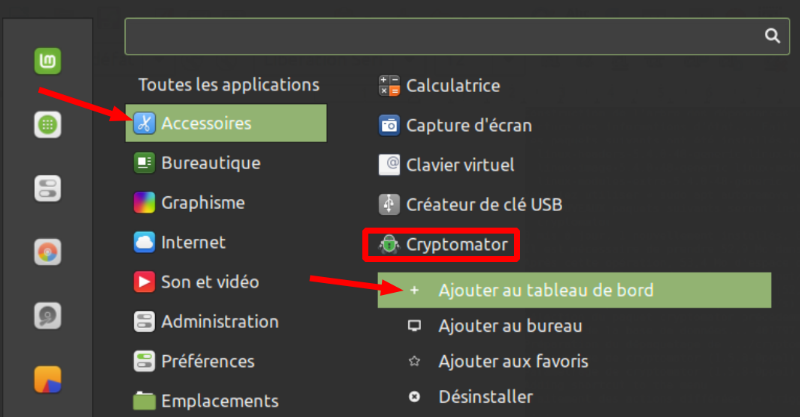
Ce qui donne cela :
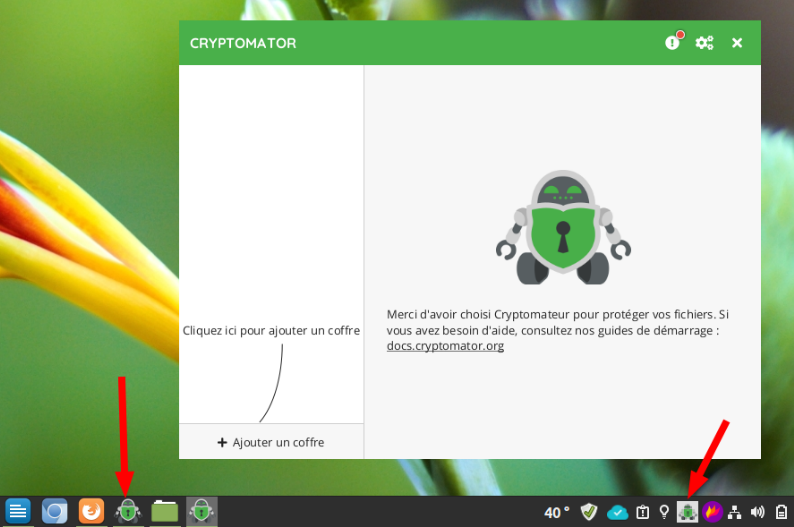
Si par exemple on veut l'utiliser avec pCloud, on se rend ici pour créer un compte :
On peut d'ailleurs lire l'article : Découvrez cet espace de stockage gratuit de 10 Go multi-plateformes, par TheBloom.
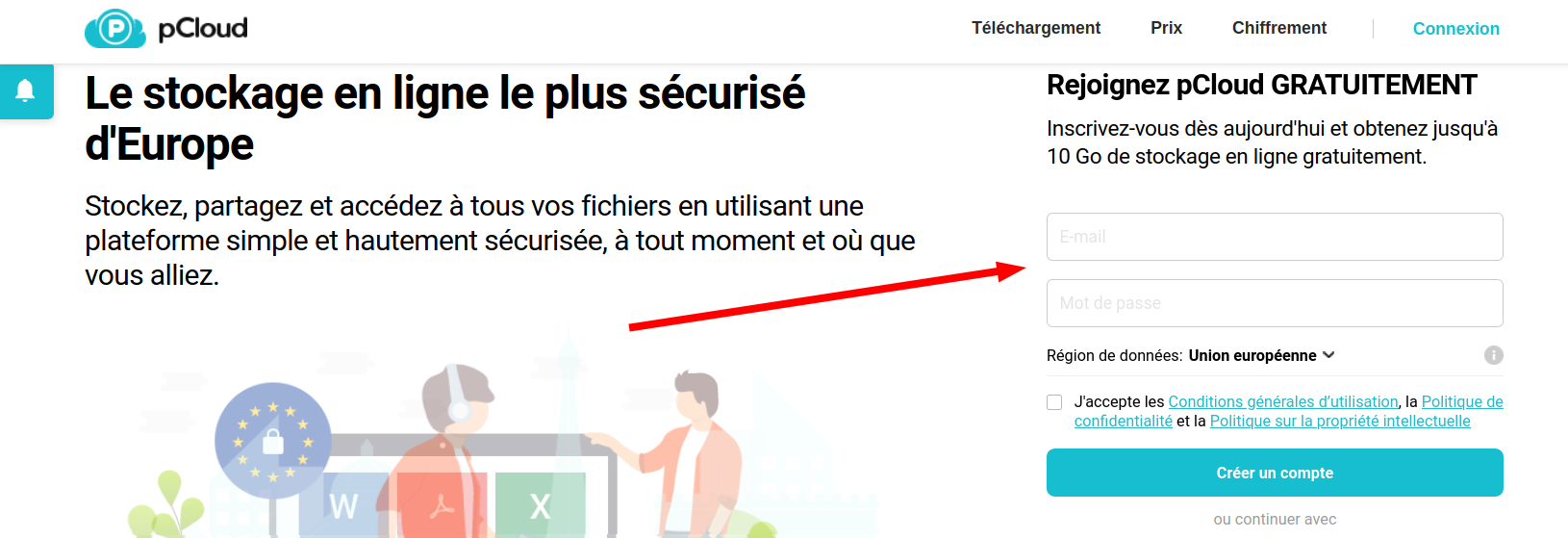
Lorsque vous avez créé le compte, rendez-vous ici :
https://www.pcloud.com/fr/download-free-online-cloud-file-storage.html?show=app
On sélectionne Linux, puis on télécharge l'application :
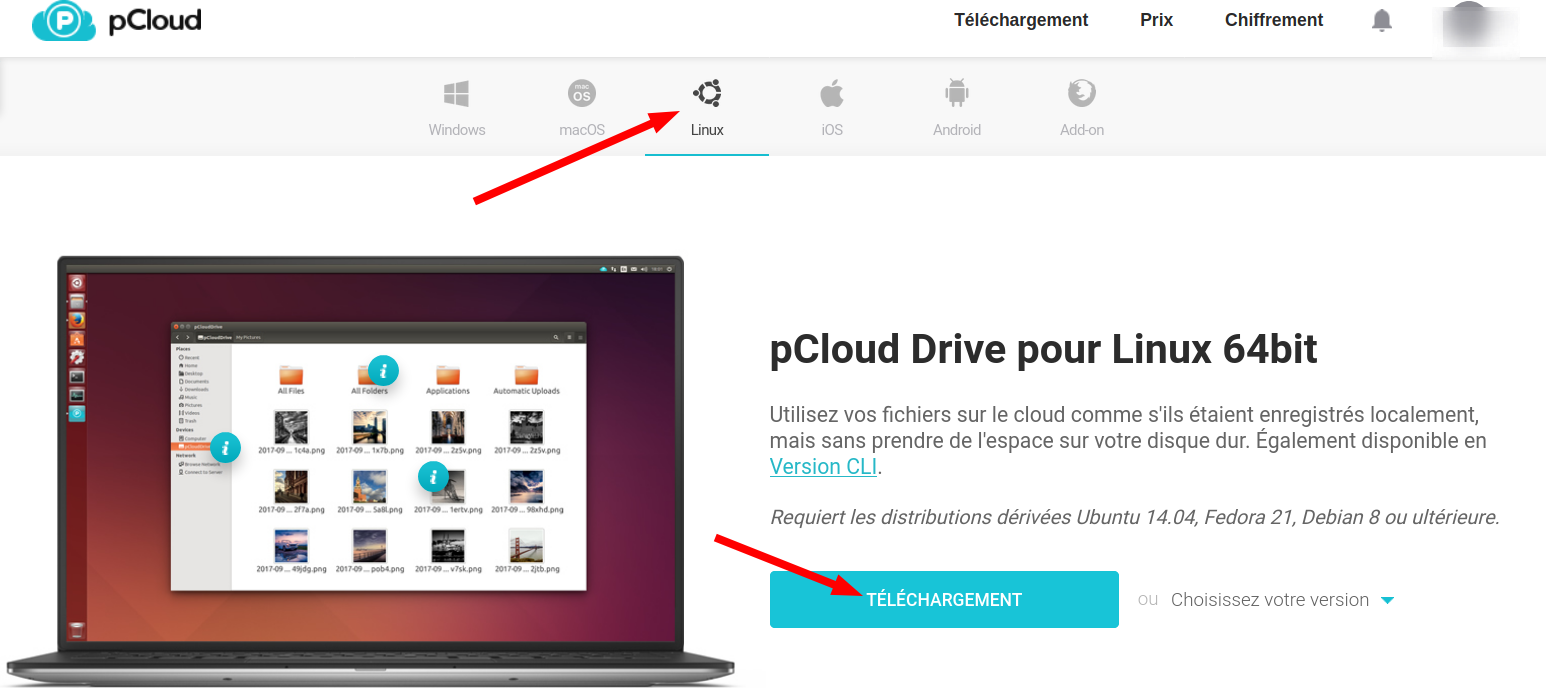
On obtient cela sur le Bureau :
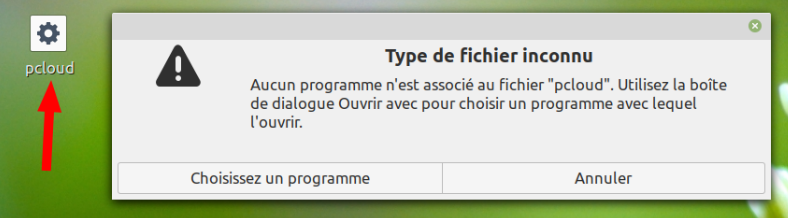
Mais si on veut l’ouvrir, on obtient la fenêtre ci-dessus.
On doit faire un clic droit sur l’icône et sélectionner : Propriétés
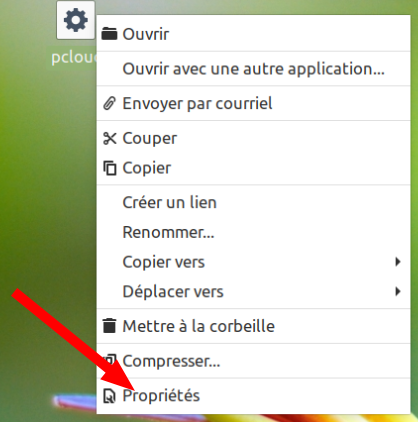
On va à l'onglet Permissions et on coche : Autoriser l'exécution du fichier comme un programme :
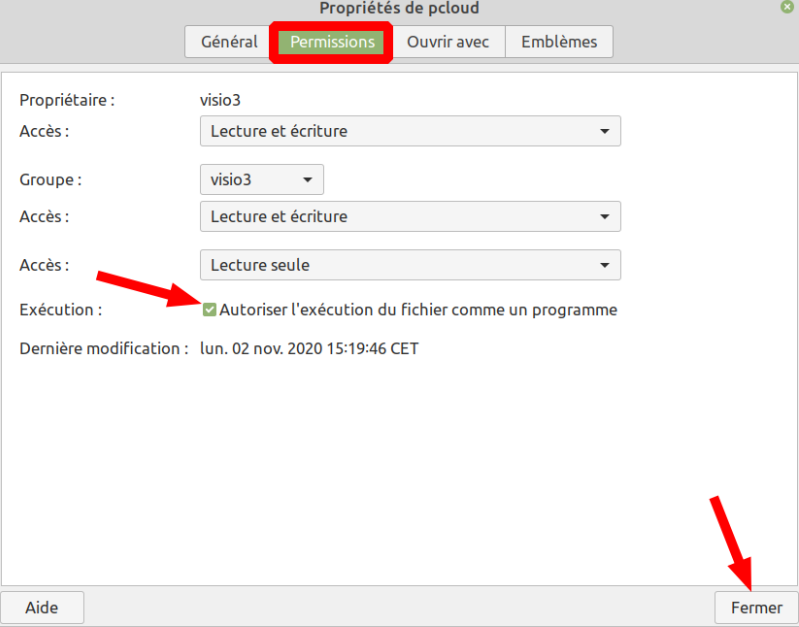
Cette fois lorsqu'on clique sur l'icône, elle est active :
On remplit l'identification (On coche : Se souvenir de moi)
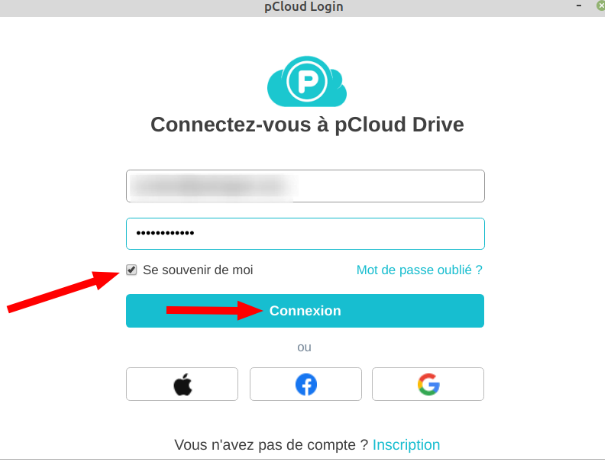
Puis on ferme l’application :
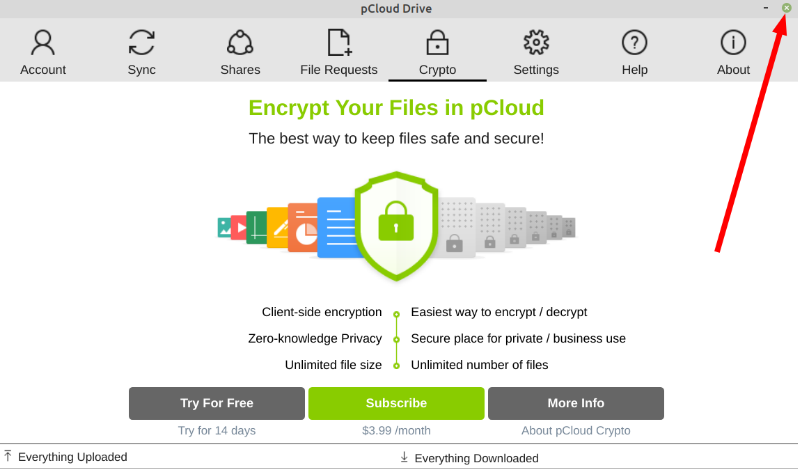
On peut mettre à la corbeille l'icône du Bureau :
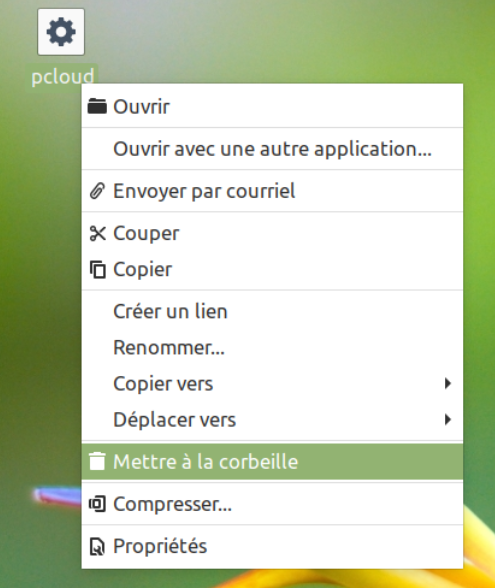
On ouvre donc Cryptomator et on clique sur ajouter un coffre :
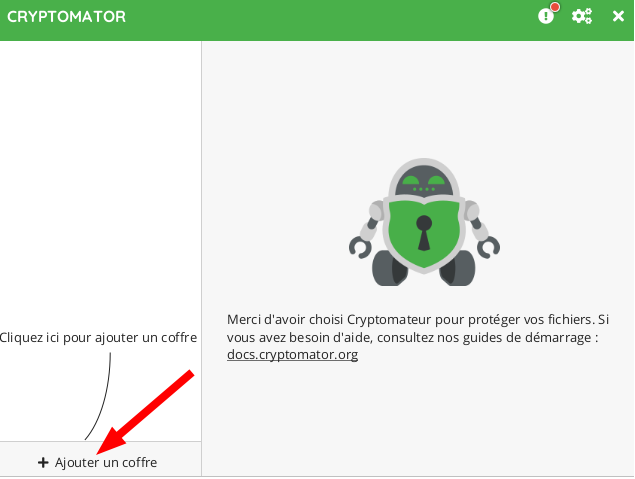
Puis :
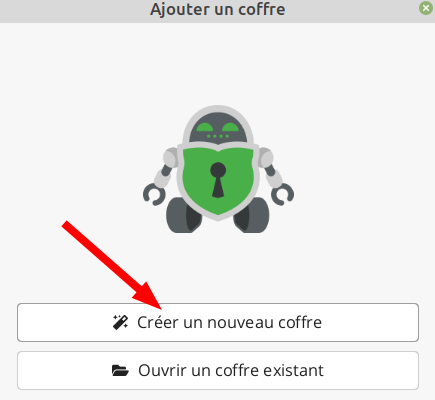
On tape un non de dossier :
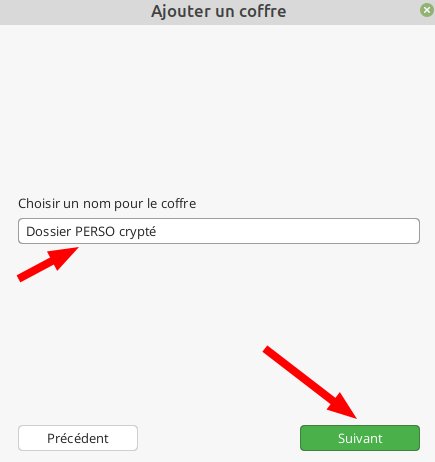
On va maintenant placer le coffre à l'endroit voulu :
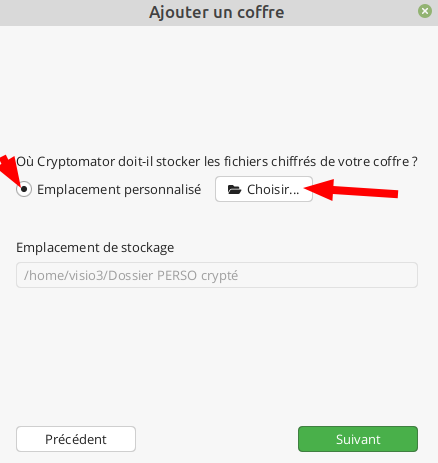
Je vais donc choisir le dossier de pCloudDrive :
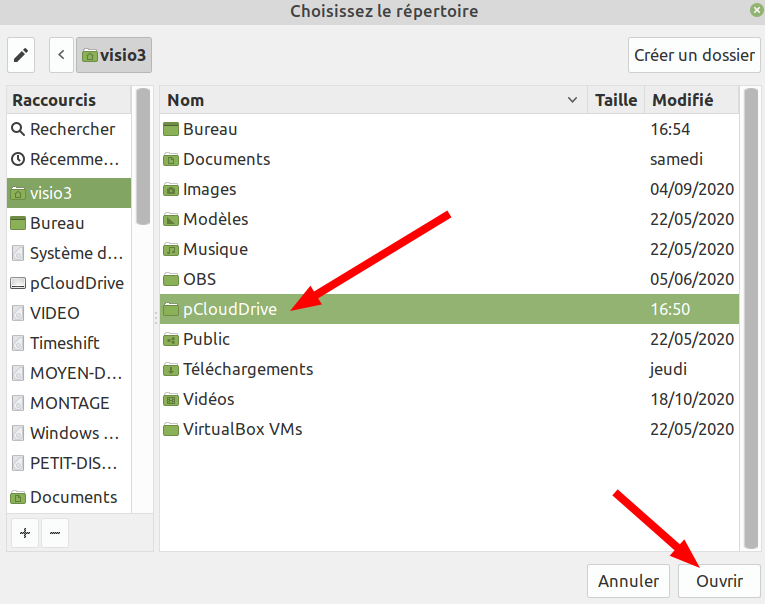
Puis :
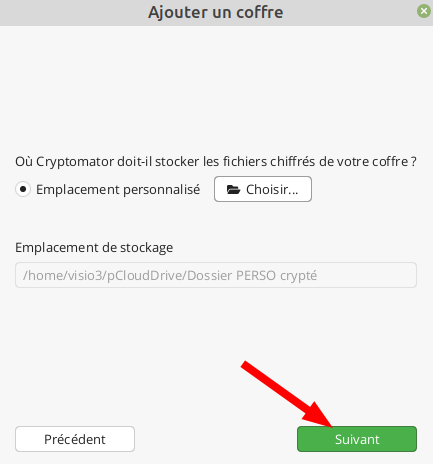
On renseigne le mot de passe :
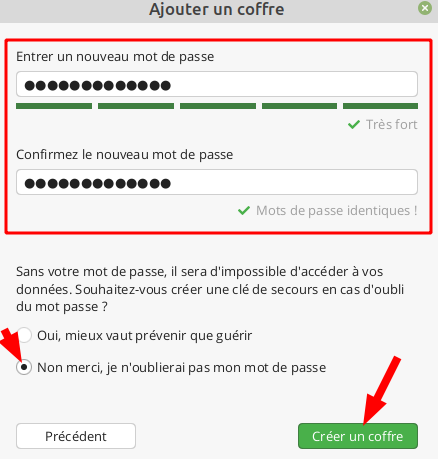
On déverrouille le coffre :
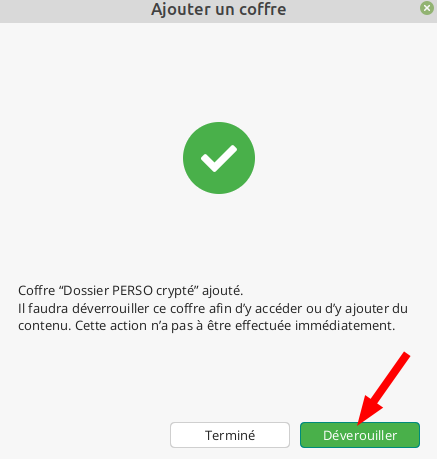
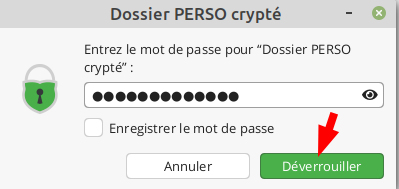
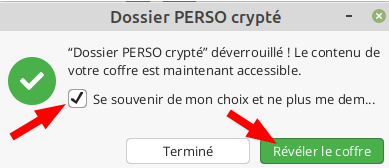
Je peux donc déposer un fichier :
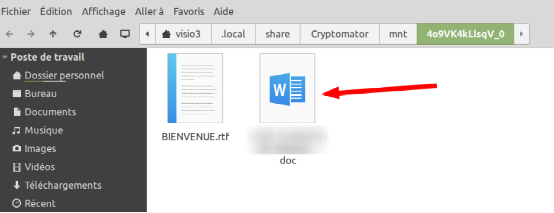
Lorsque j'ai fini je peux fermer :
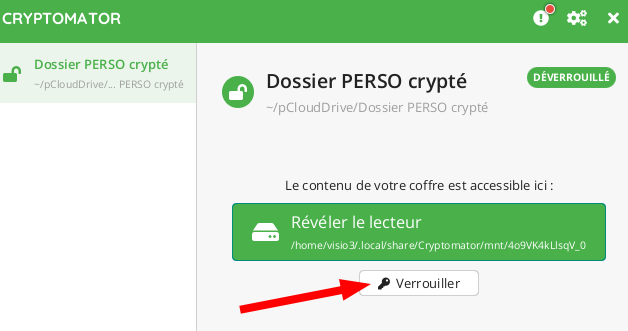
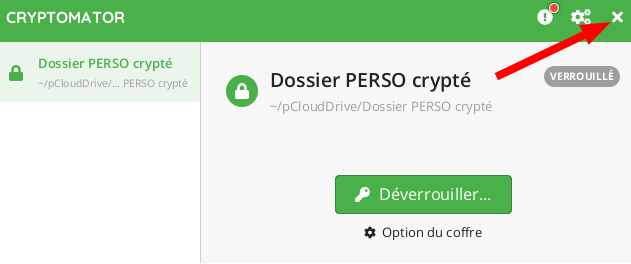
Et si on n’y revient pas dans la journée :
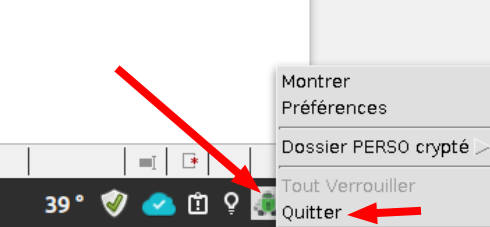
Si on va sur pCloud :
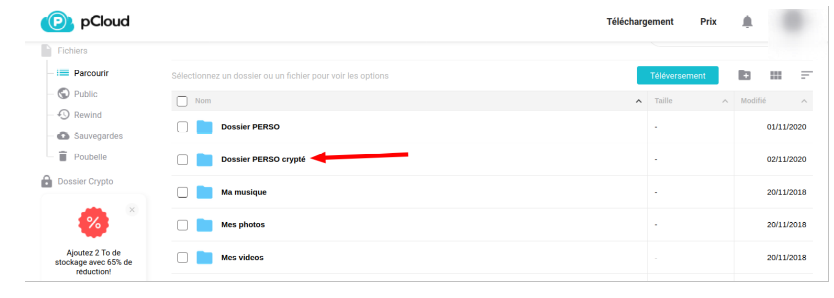
Le fichier est bien là et crypté :
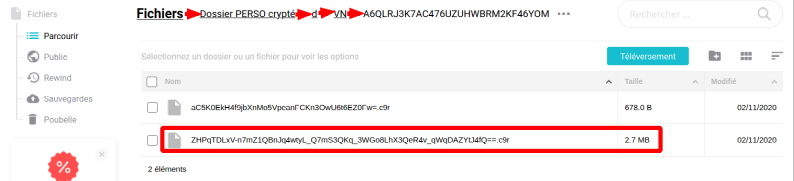
- Vous devez être connecté pour répondre à ce sujet.