Nettoyage de Mint et de Firefox [RESOLU]
- Ce sujet contient 58 réponses, 5 participants et a été mis à jour pour la dernière fois par
 AZAMOS, le il y a 5 années et 2 mois.
AZAMOS, le il y a 5 années et 2 mois.
-
CréateurSujet
-
30 novembre 2019 à 15 h 58 min #50082
Visio 3
Participant Bonjour
BonjourSuite à la conversation (A partir d'ICI) par rapport au nettoyage de Mint et de Firefox, je développe un peu plus :
Depuis que j'ai installé Linux Mint et en Dualboots Windows 7, j'ai tendance à ne jamais trop aller sur Firefox sur Linux (Ce qui pourtant était le but) tout simplement car quand j'y retourne j'ai tout perdu : Je dois à chaque fois remette les comptes Google, Mon compte 1fichier.com, Les comptes mail etc .... c'est beaucoup de temps perdu et cela m'en détourne

Sur Windows, j'utilisait CCleaner avec la possibilité de garder certains cookies :
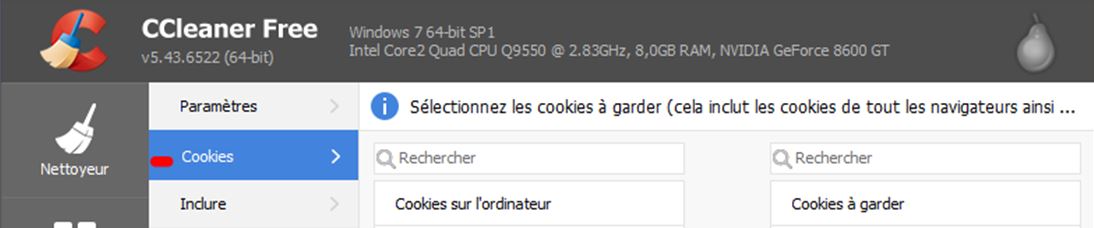
Mais là, l'utilisation sur Linux devient compliquée (On peut surement faire des réglages directement dans Firefox mais je ne sais pas vraiment le faire
 )
)Dans Windows Ccleaner était lancé automatiquement après la sauvegarde et était réglé ainsi :
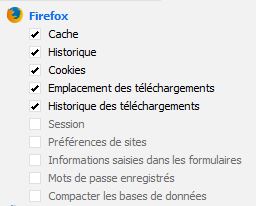
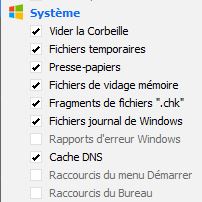
Comment retrouver le même Firefox sur Linux ?

-
CréateurSujet
-
AuteurRéponses
-
2 décembre 2019 à 13 h 56 min #50132
Visio 3
Participant.
.
2 décembre 2019 à 14 h 09 min #50133Visio 3
Participant Ceci étant bien sûr la réaction la plus extrémiste
Ceci étant bien sûr la réaction la plus extrémiste 

Mais comme Azamos n'avait pas tord
 j'ai repris tout mes comptes mail ce matin pour créer une redirection sur mon compte principal
j'ai repris tout mes comptes mail ce matin pour créer une redirection sur mon compte principalIl faut maintenant que je trouve un moyen de sécurisé Thunderbird (Mais pas avec le mot de passe principal trop facile à contourner) je vais faire quelques recherches .... cela doit surement exister



Et je vais gérer du coup les cookies avec prudence
 2 décembre 2019 à 14 h 25 min #501342 décembre 2019 à 14 h 46 min #50135
2 décembre 2019 à 14 h 25 min #501342 décembre 2019 à 14 h 46 min #50135 M i aParticipant
M i aParticipantBonjour visio3

Maintenant avec toi je me méfie
 alors je me permets de te poser cette question : as-tu vu mon message en réponse à ton questionnement sur ton échec d'authentification sur ce même topic ?
alors je me permets de te poser cette question : as-tu vu mon message en réponse à ton questionnement sur ton échec d'authentification sur ce même topic ?Je t'ai également répondu concernant l'icône sur le bureau pour Grsync en commentaire du tuto sur Crontab

Je dis ça car tu sembles reparti sur Thunderbird là
 2 décembre 2019 à 15 h 00 min #50136
2 décembre 2019 à 15 h 00 min #50136Visio 3
Participant Bonjour Mia
Bonjour MiaMaintenant avec toi je me méfie
 alors je me permets de te poser cette question : as-tu vu mon message en réponse à ton questionnement sur ton échec d'authentification sur ce même topic ?
alors je me permets de te poser cette question : as-tu vu mon message en réponse à ton questionnement sur ton échec d'authentification sur ce même topic ?Oui je l'ai lu
 et je vais de ce pas le mettre en application
et je vais de ce pas le mettre en application 


Je t'ai également répondu concernant l'icône sur le bureau pour Grsync dans les commentaire du tuto sur Crontab ;)
Ah là par contre je n'ai pas vu, j'y vais également


Je dis ça car tu sembles reparti sur Thunderbird là

Là c'est la faute à Azamos .... Il m'a m'y le doute

Je suis tombé par terre,
C'est la faute à Voltaire,
Le nez dans le ruisseau
C'est la faute à...Nous avons vu hier soir les Misérables de Ladj Ly
Waouh

 2 décembre 2019 à 15 h 24 min #50137
2 décembre 2019 à 15 h 24 min #50137Visio 3
Participant
J'ai donc fait ta procédure :
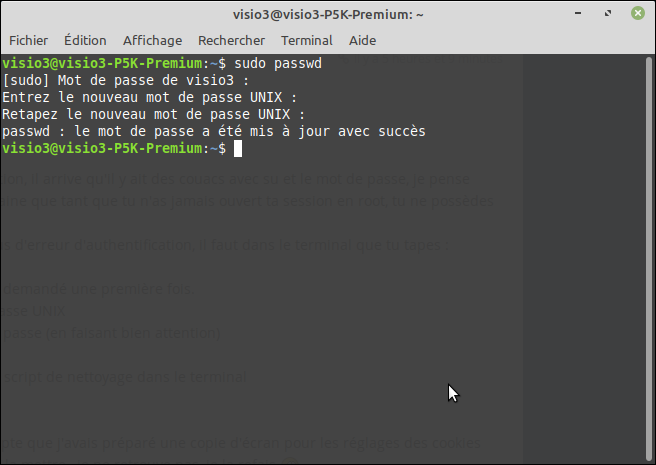
Puis :
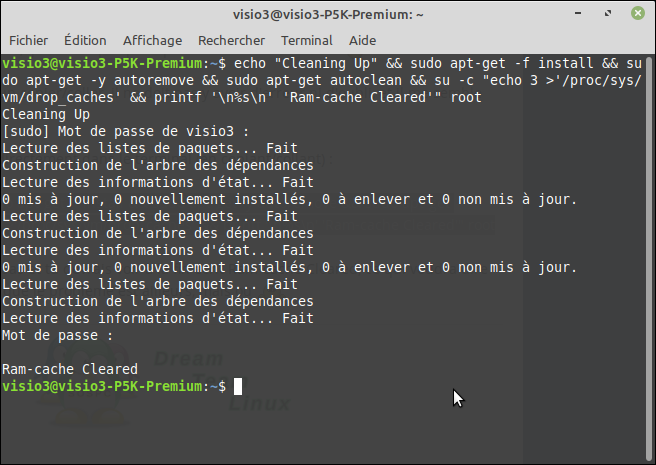
Et maintenant lorsque je lance le script directement du Bureau, l'opération se réalise et à la fin, la fenêtre se ferme






Je vais maintenant voir ta réponse pour Grsync de ce pas
 2 décembre 2019 à 15 h 58 min #50138
2 décembre 2019 à 15 h 58 min #50138Visio 3
Participant
Par contre tu dois pouvoir lancer Grsync (avec l'option d'éteindre le pc ensuite) depuis un lanceur sur le bureau.
 c'est exactement ce que j'aimerais faire si c'est possible
c'est exactement ce que j'aimerais faire si c'est possible  mais avec le fichier crontab là je ne sais plus trop ce qu'il faut faire exactement et quoi retirer
mais avec le fichier crontab là je ne sais plus trop ce qu'il faut faire exactement et quoi retirer 

Pour l'instant j'ai cela pour l'après exécution de la sauvegarde :
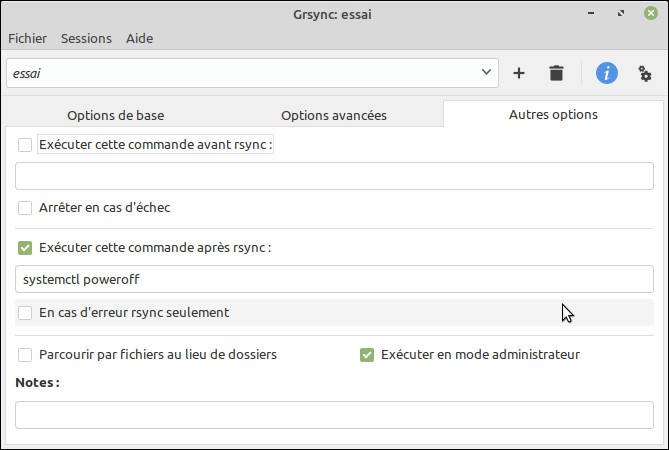
Est-ce qu'il est possible d'y ajouter ton script (Mais là sans mot de passe ?)
Et arriver avec un lanceur sur le Bureau sur lequel je double cliquerais : La sauvegarde se ferait puis le nettoyage et finalement l'ordinateur s'arrêterait ....... Possible ?

 2 décembre 2019 à 17 h 31 min #50140
2 décembre 2019 à 17 h 31 min #50140 M i aParticipant
M i aParticipant
mais avec le fichier crontab là je ne sais plus trop ce qu'il faut faire exactement et quoi retirer
Je ne sais pas jusqu'où tu es allé par rapport au tuto, as-tu entré quelque chose comme cela dans ton fichier ?
30 11 * * * rsync -r -t -p -o -g -v --progress --delete -l -D -s /home/mia /media/mia/grsync/homemiaPour voir dedans sans l'éditer, tu fais crontab -l dans le terminal
Pour l'éditer crontab -e et soit tu supprimes la ligne, soit tu mets un dièse devant si tu veux y revenir par la suite pour ne pas avoir à la retaper (elle ne sera pas prise en compte avec un # devant).Est-ce qu'il est possible d'y ajouter ton script (Mais là sans mot de passe ?)
je comprends pas trop là...
Tu as 2 solutions :
Tu rentres dans le lanceur la ligne de commande récupérée depuis Grsync comme expliqué dans le tuto, elle sera un peu différente puisque l'option d'extinction y a été ajoutée.
Après, à savoir si cette option est prise en compte dans la commande, je pense que oui, je vais vérifier.
...
Sans extinction ça donne -r -t -p -o -g -v --progress --delete -l -D -s
Avec extinction ça donne -r -t -p -o -g -v --progress --delete -l -D -s
Donc non ça ne donne que la commande pour la sauvegarde
Alors la 2ème solution, tu vas chercher le logiciel directement en cliquant sur Browse. Il devrait se lancer avec tes paramétrages, donc extinction du pc inclue.
Je te laisse tester car je n'ai pas envie que mon ordi s'éteigne
Tu ouvres le terminal et tu cherches où se trouve Grsync avec cette commande : whereis grsync
Chez moi ça donne :
mia@mia-PC5:~$ whereis grsync
grsync: /usr/bin/grsync /usr/share/grsync /usr/share/man/man1/grsync.1.gz
Ça devrait être pareil chez toi mais vérifie quand même.Il y a 3 enplacements avec le nom grsync :
/usr/bin/grsync
/usr/share/grsync
/usr/share/man/man1/grsync.1.gzLe dernier c'est la page de manuel donc non, le premier se trouve dans le dossier /usr/bin ça doit être ça, mais pourrait être le second.
Commence par essayer le premier
Ensuite tu crées ton lanceur en allant chercher grsync à l'emplacement précédemment trouvé en cliquant sur Browse quand tu es dans la création du lanceur.
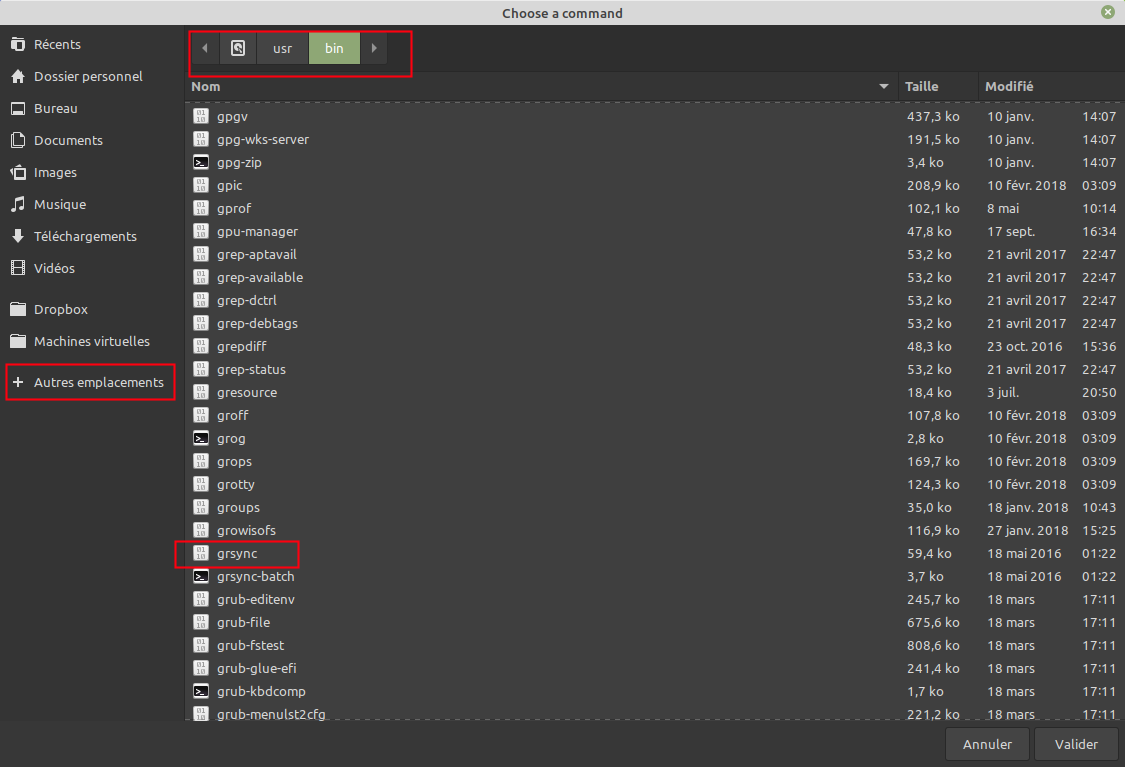 3 décembre 2019 à 11 h 45 min #50143
3 décembre 2019 à 11 h 45 min #50143Visio 3
Participant Bonjour Mia
Bonjour MiaJ'ai essayé avec la première méthode :
Je vais donc récupérer la ligne de commande depuis Grsync
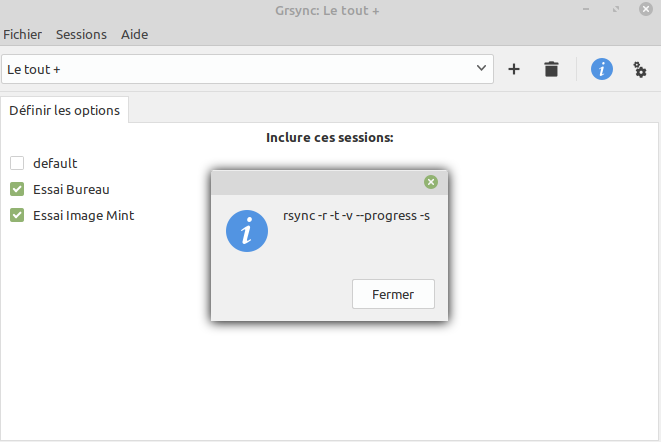
Je l'ajoute au lanceur :
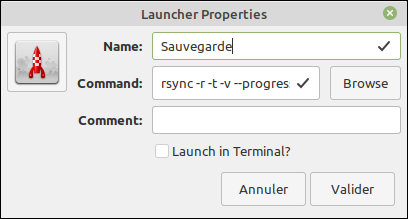
Je Valide
Et je clique sur Non :
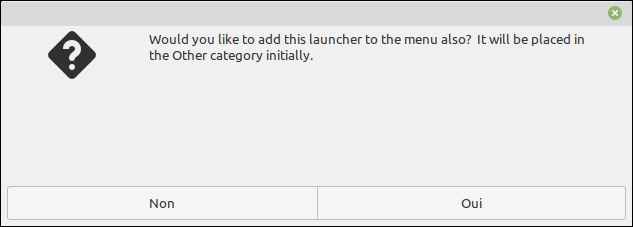
Mais lorsque je double clic sur l'icône sur le Bureau :

Rien ne se passe

Maintenant en mettant en pratique la deuxième méthode :
Dans le lanceur, je clique sur Browse et je vais chercher ceci :
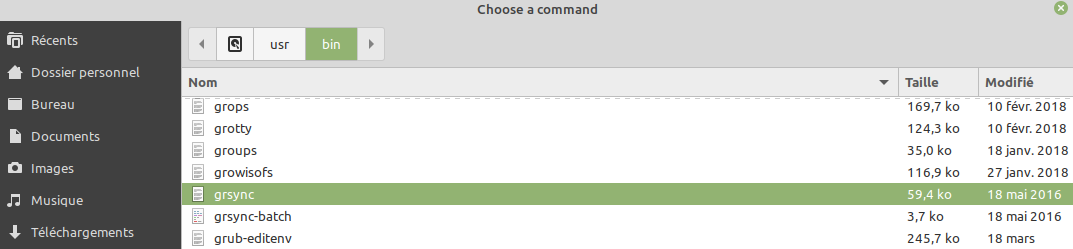
Et je valide
Lorsque je double clique sur l'icône sur le Bureau :
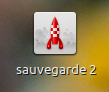
Cette fenêtre s'ouvre :
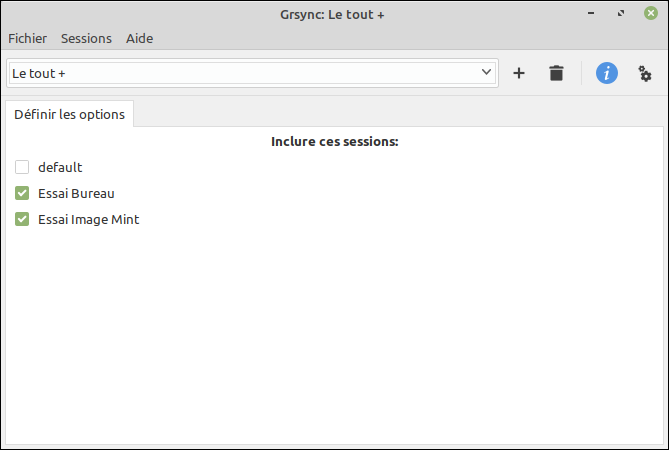
Je dois donc cliquer pour synchroniser, mais là je dois donner mon mot de passe :

Puis à nouveau :
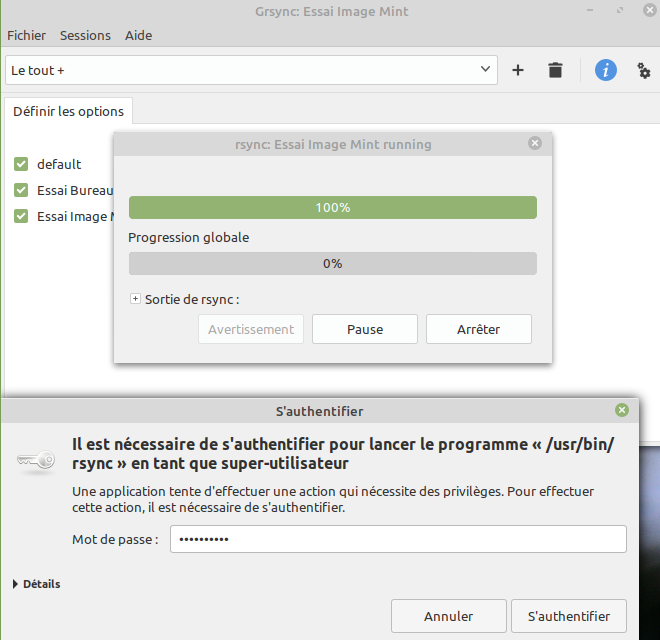
(Parfois je dois le donner une fois de plus
 )
)Et j'arrive finalement à cela :
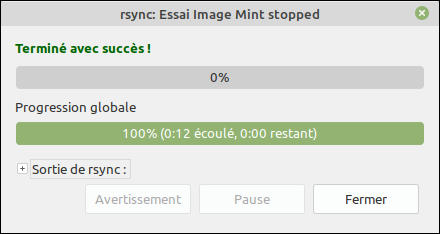
Pas vraiment pratique
 3 décembre 2019 à 14 h 31 min #50146
3 décembre 2019 à 14 h 31 min #50146 M i aParticipant
M i aParticipant
Je te rappelle que la première méthode n'éteint pas ton pc, elle n'a aucun intérêt pour toi, puisque tu perds la planification pour rien, et du coup tu dois penser à sauvegarder manuellement.
Il ne se passe rien... apparemment, car ça se joue en arrière-plan. Tu n'utilises plus l'interface graphique de rsync, qui est Grsync (G pour gui, qui doit être l'acronyme d'interface graphique en anglais).
Ce qui est bien avec ce logiciel, c'est que tu peux vérifier si la sauvegarde s'est bien effectuée en allant voir dans ton dossier de sauvegarde.
Par exemple tu fais une capture d'écran puisque le nom du fichier sera sa date/heure, c'est facile à repérer.Quant à la seconde méthode, je viens de l'essayer, mon mot de passe m'est demandé une seule et unique fois, puis se pc s'éteint.
En résumé :
Solution 1 :
Tu fais comme le tuto de planification de Grsync et tes sauvegardes se font à une heures précise, que tu choisiras en fonction de tes habitudes, à un moment où le pc est le plus souvent allumé, et puis s'il est éteint, ça n'est pas bien grave, juste reporté au lendemain, ou à un prochain jour.
Ceci sans que tu aies à t'en occuper ni entrer de mot de passe, mais tu éteints ton pc à la main.Solution 2 :
Tu utilises un lanceur avec la seconde méthode, qui consiste à aller chercher le programme avec Browse, et tu dois entrer ton mot de passe (une fois et c'est tout, j'ai fais l'essai plusieurs fois) mais ensuite ton ordi s'éteint tout seul.A toi de choisir, je n'ai pas mieux à te proposer

Après pour le mot de passe demandé plusieurs fois, revois le tuto, vérifie que tu as bien mis les mêmes options, en particulier celle-ci :
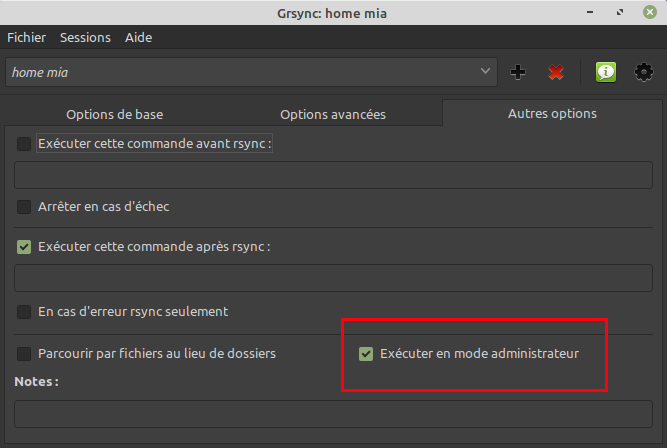 3 décembre 2019 à 14 h 40 min #50148
3 décembre 2019 à 14 h 40 min #50148Visio 3
Participant J'avais rajouté cela :
J'avais rajouté cela :visio3 wrote: Est-ce qu'il est possible d'y ajouter ton script (Mais là sans mot de passe ?)
je comprends pas trop là...
Le but étant de cliquer sur un lanceur ...... et de ne plus avoir à remplir de mot de passe ou autre chose après, une opération automatique en fait (Comme je pouvais le faire avec Syncback)
Après avoir double cliqué sur l'icône, le nettoyage s'exécuterait, puis la sauvegarde et finalement l'ordinateur s'éteindrait

Mais peut-être c'est impossible sur Linux 3 décembre 2019 à 14 h 46 min #50150
3 décembre 2019 à 14 h 46 min #50150Visio 3
Participant
Après pour le mot de passe demandé plusieurs fois, revois le tuto, vérifie que tu as bien mis les mêmes options, en particulier celle-ci
Pour les trois sessions j'ai cela :
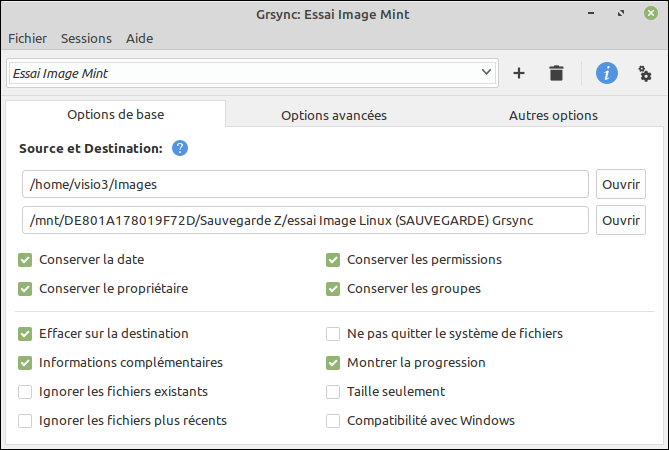
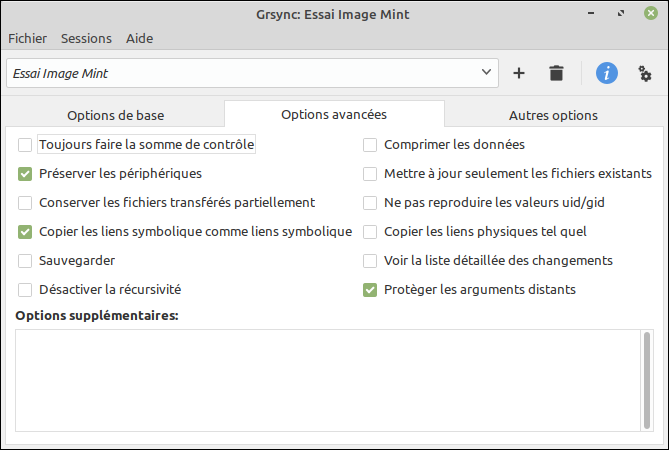
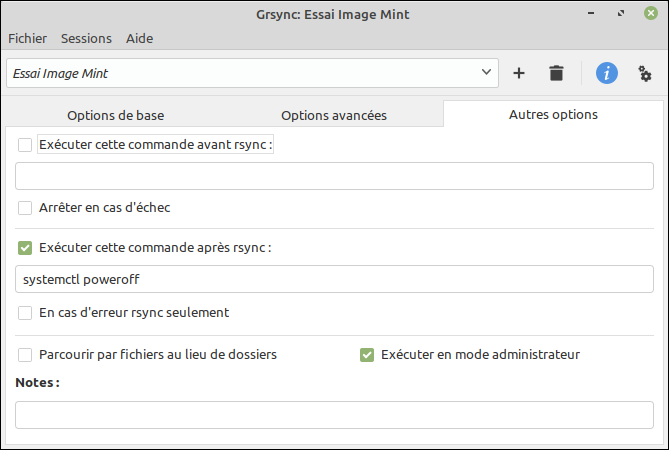 3 décembre 2019 à 15 h 22 min #50151
3 décembre 2019 à 15 h 22 min #50151Visio 3
Participant
Tu fais comme le tuto de planification de Grsync et tes sauvegardes se font à une heures précise, que tu choisiras en fonction de tes habitudes, à un moment où le pc est le plus souvent allumé, et puis s'il est éteint, ça n'est pas bien grave, juste reporté au lendemain, ou à un prochain jour. Ceci sans que tu aies à t'en occuper ni entrer de mot de passe, mais tu éteints ton pc à la main.
Cette solution peut bien sûr être applicable, mais ne me satisfait pas à 100 %
J'avais déjà ce système il y a quelques année en professionnel (Réglé à 15H) les ordinateurs étaient censés toujours être en fonction à cette heure là, mais il suffisait d'avoir un imprévu, d'éteindre l'ordinateur juste avant .... D'avoir une réunion ... et pas de sauvegarde de la journée

Et lors de travaux important, la sauvegarde pendant ou après me semble cruciale

C'est pourquoi je mettais toujours deux liens sur le Bureau : un pour lancer la sauvegarde à n'importe quel moment (Une petit pause de "respiration" et hop une petite sauvegarde) et un autre lien, utilisable en fin de journée et couplé avec l'arrêt et le nettoyage de l'ordinateur.Un disque qui plante peu arrivé n'importe quand (Et ce n'est pas la première fois que cela m'arrive
 )3 décembre 2019 à 15 h 45 min #50152
)3 décembre 2019 à 15 h 45 min #50152 M i aParticipant
M i aParticipant
Après avoir double cliqué sur l'icône, le nettoyage s'exécuterait, puis la sauvegarde et finalement l'ordinateur s'éteindrait
 Mais peut-être c'est impossible sur Linux
Mais peut-être c'est impossible sur Linux 
Ah ok j'ai compris

Avec Linux tu peux tout faire avec des scripts.
J'ai essayé puisque tu y tiens vraiment, mais je ne te garantis pas que ça va marcher

Tu renommes ton fichier nettoyage.sh qui se trouve dans /user/bin/
En nettoyage.sh.old
Il sera ignoré tant que tu laissera ce suffixe derrière.Tu crées un nouveau fichier dans le même dossier, que tu nommeras nettoyage_sauvegarde_extinction.sh
dans lequel tu colles cela :#/bin/sh
#nettoyage
echo "Cleaning Up" && sudo apt-get -f install
sudo apt-get -y autoremove
sudo apt-get autoclean
su -c "echo 3 >'/proc/sys/vm/drop_caches'
printf '\n%s\n' 'Ram-cache Cleared'" root
#sauvegarde
ici tu mets ta ligne de commande récupérée depuis Grsync
#extinction :
systemctl poweroffTu crées ton lanceur, et tu vas chercher le script avec Browse.
En ce qui concerne ton paramétrage, d'après tes captures c'est bon, je sèche là, désolée.
3 décembre 2019 à 16 h 37 min #50155Visio 3
Participant Merci Mia de venir à mon aide
Merci Mia de venir à mon aide 
Mais je suis mauvais
 je pense faire ce que tu me dis et ça ne fonctionne pas
je pense faire ce que tu me dis et ça ne fonctionne pas 
J'ai donc changé le nom dans le dossier bin :
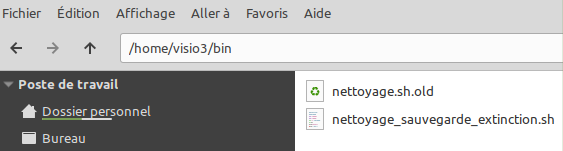
et j'ai créé le nouveau avec cela :
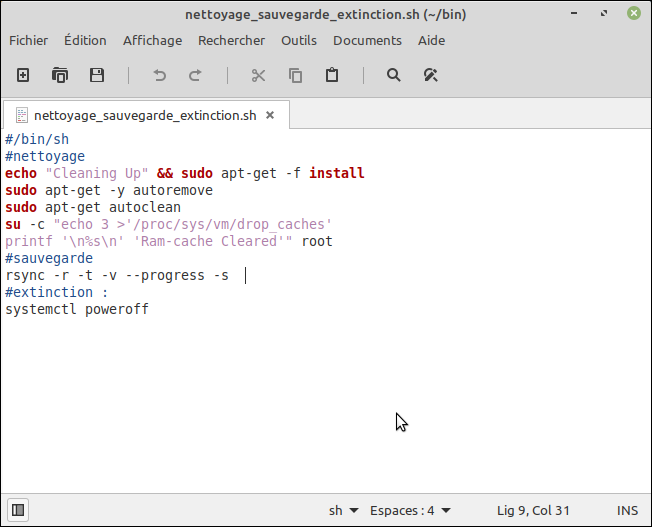
mais quand je crée le lanceur, je vais chercher le fichier :
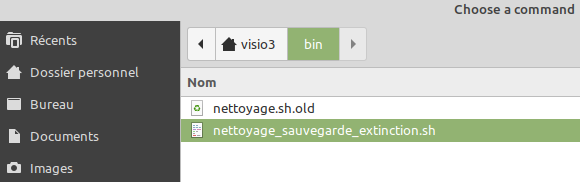
Mais j'obtiens cela :
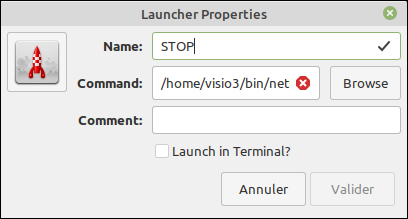

-
AuteurRéponses
- Vous devez être connecté pour répondre à ce sujet.

